Table of Contents
Prerequisites
- Supported in professional and group addition orgs.
- Need to Assign Permission Sets ( Sign Made Easy business user/Sign Made Easy Admin User).
Configuration and Permission
- After installing the Sign Made Easy app, you should be on the ‘Homepage’ of the app
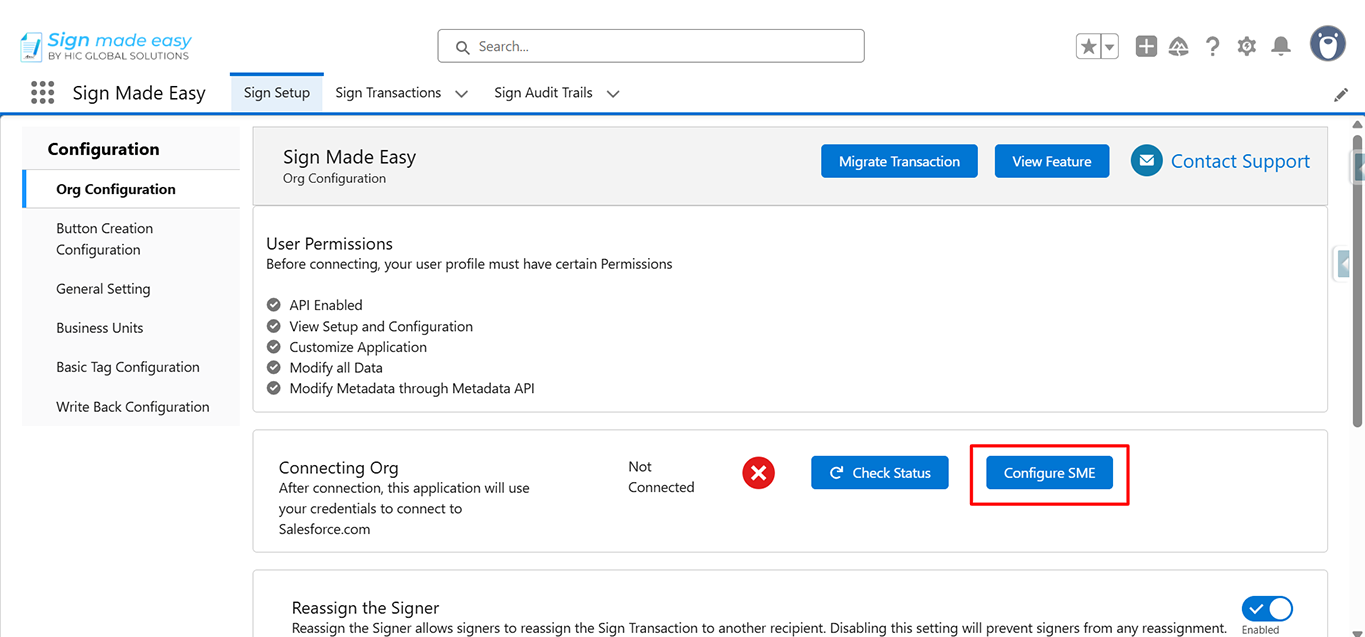
Upon clicking on “Org Configuration”, you’ll encounter two options: “Configure SME” and “Check Status”.
- Configure SME
Step 1 : selecting “Configure SME” initiates the connection with the app.
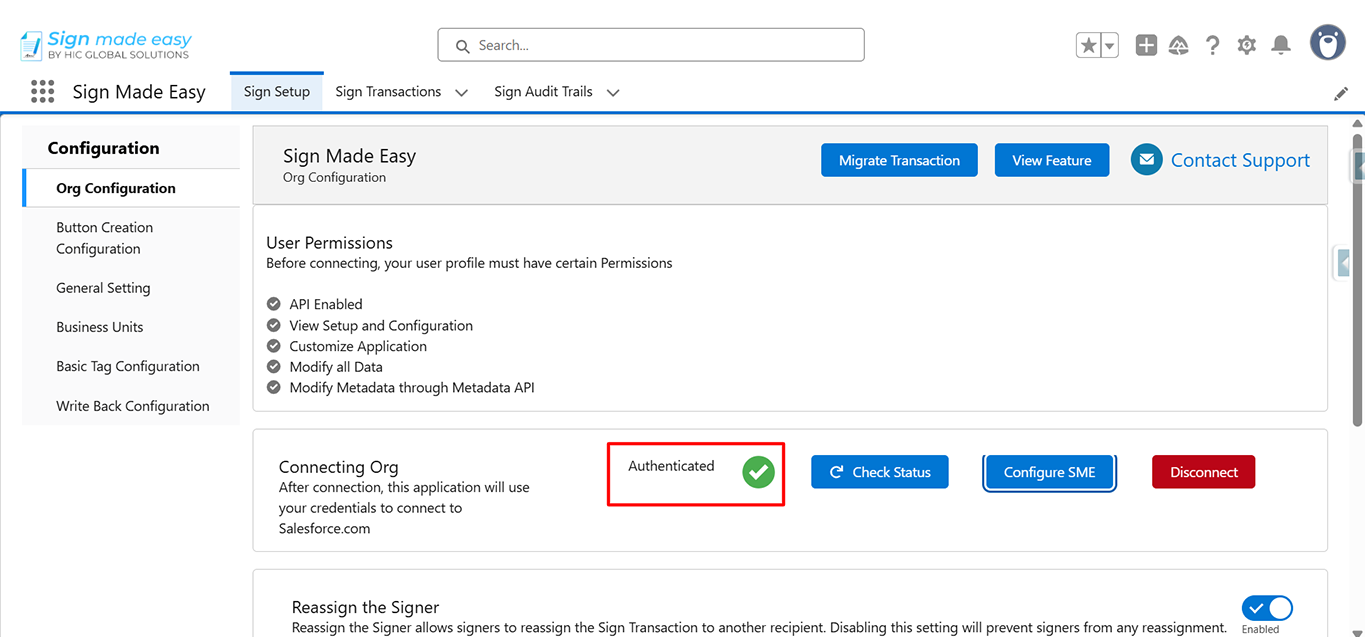
Button Creation
Step 2 : Create a Custom Button from Button Creation Configuration settings.
Select a Sobject name and enter Button label, then click on “Create custom button”. Now that your button has been created, you can proceed to add it to the page layout.
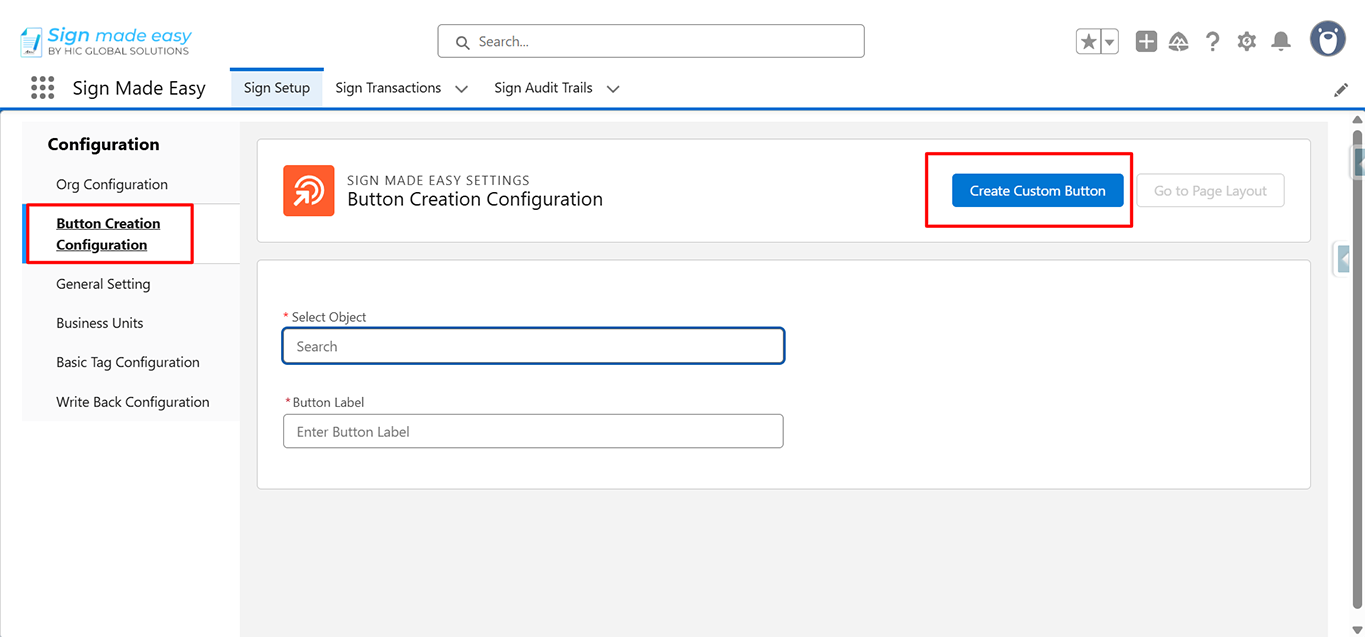
Step 3: Click the ‘Go to Page Layout’ button to redirect to the layout page.
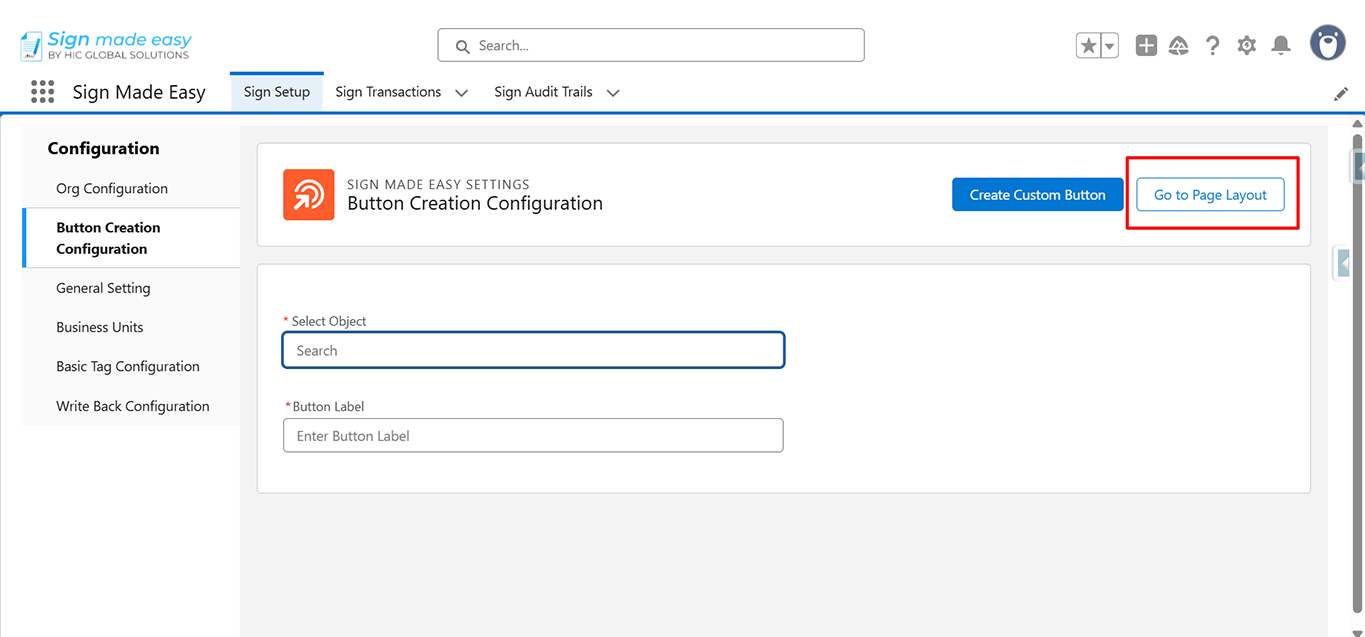
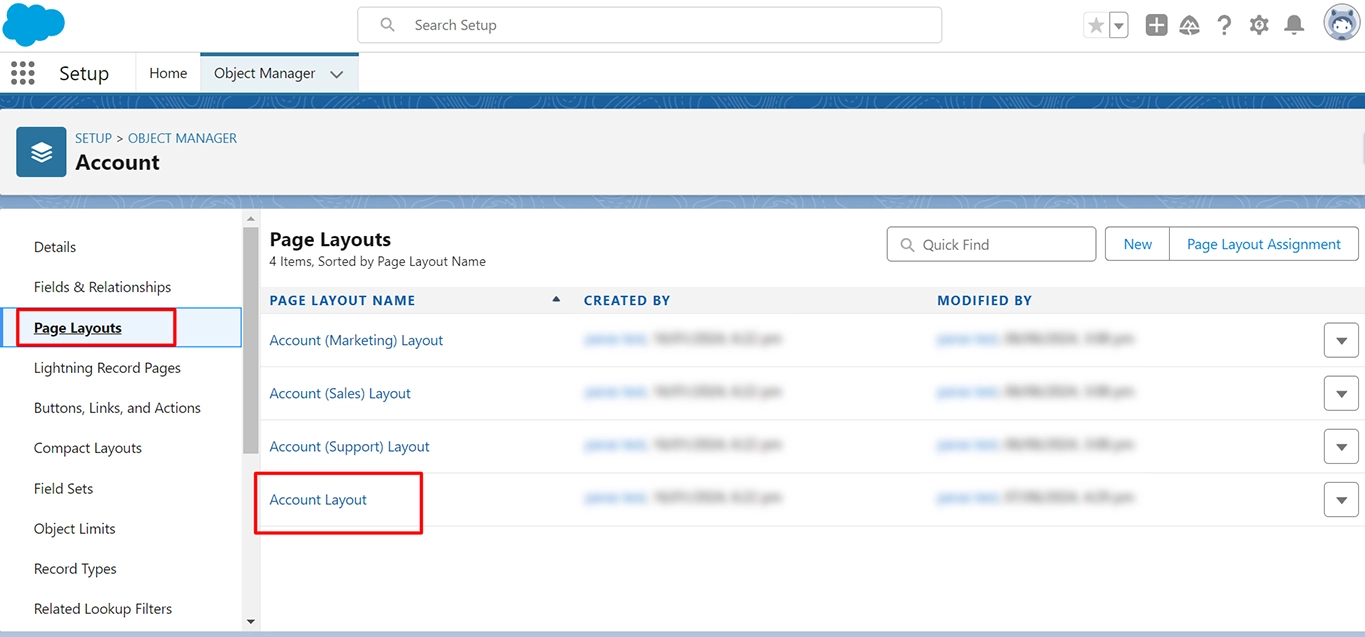
Step 5: Add Custom Buttons to Layout
Locate the Buttons you’ve created, then drag and drop them into the Salesforce Mobile and Lightning Experience Action section, saving your changes afterward.
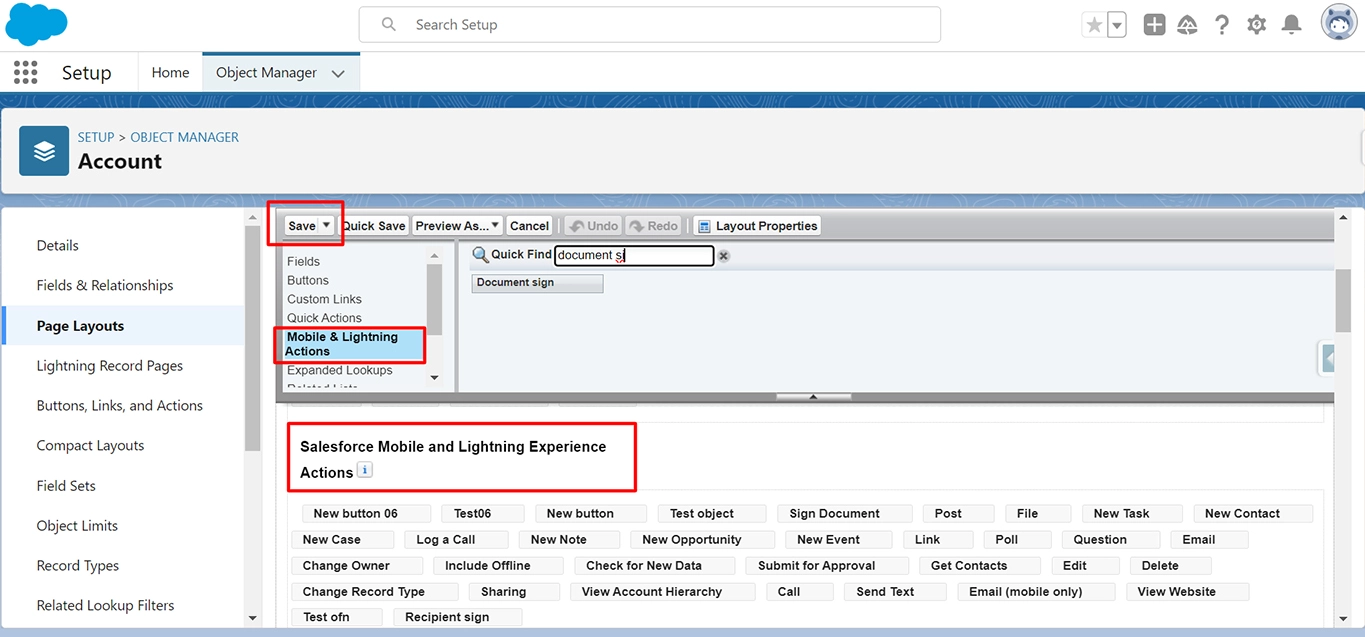
Step 6: Utilize Custom Button
Utilize the button you have created within the account for signing the document.
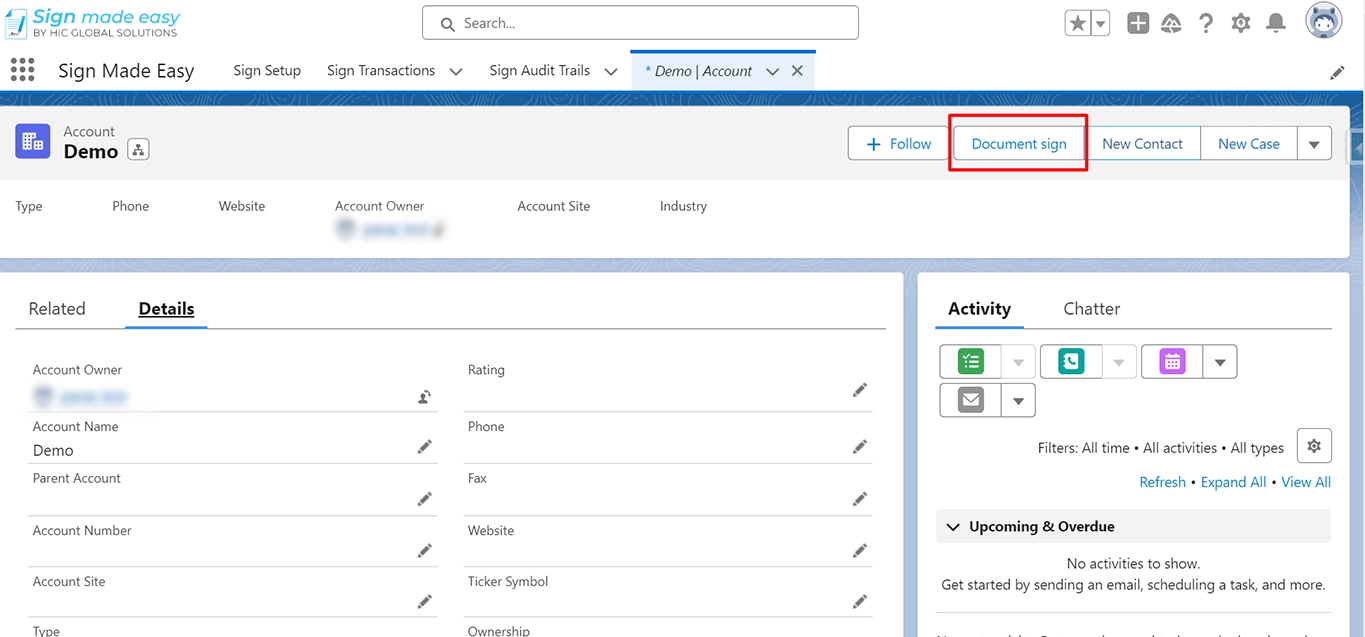
General Settings
Next step 7 : When you click on the “General Settings”, you can show 2 options which are mentioned below.
Enable Document Cloning: To create a new document when the signature is completed, set “Enable Document Cloning” to true and ensure “Save completed documents back” is set to true while creating the transaction.
To update the same document when the signature is completed, set “Enable Document Cloning” to false and ensure “Save completed documents back” is set to true while creating the transaction.
Add User : Directly assign the permission sets that you need for Admin, Standard, or Guest Users.
Grant Pro Permissions to User : Directly assign the permission sets that you need for Pro Admin, Pro Standard, or Pro Guest Users.
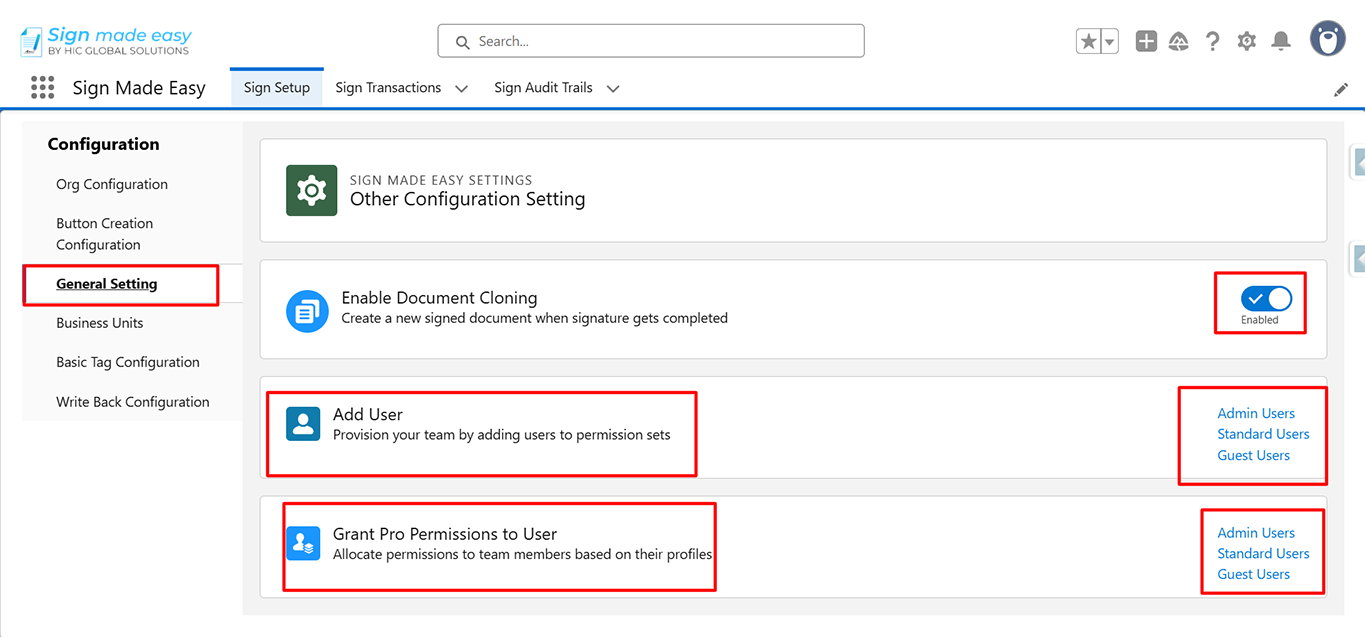
Business Unit Configuration (PRO)
Step 8: Explore Business Unit Configuration
Click on “Business Unit”. Utilize it for organizing and managing different aspects of business operations including “Add New Business Unit”.
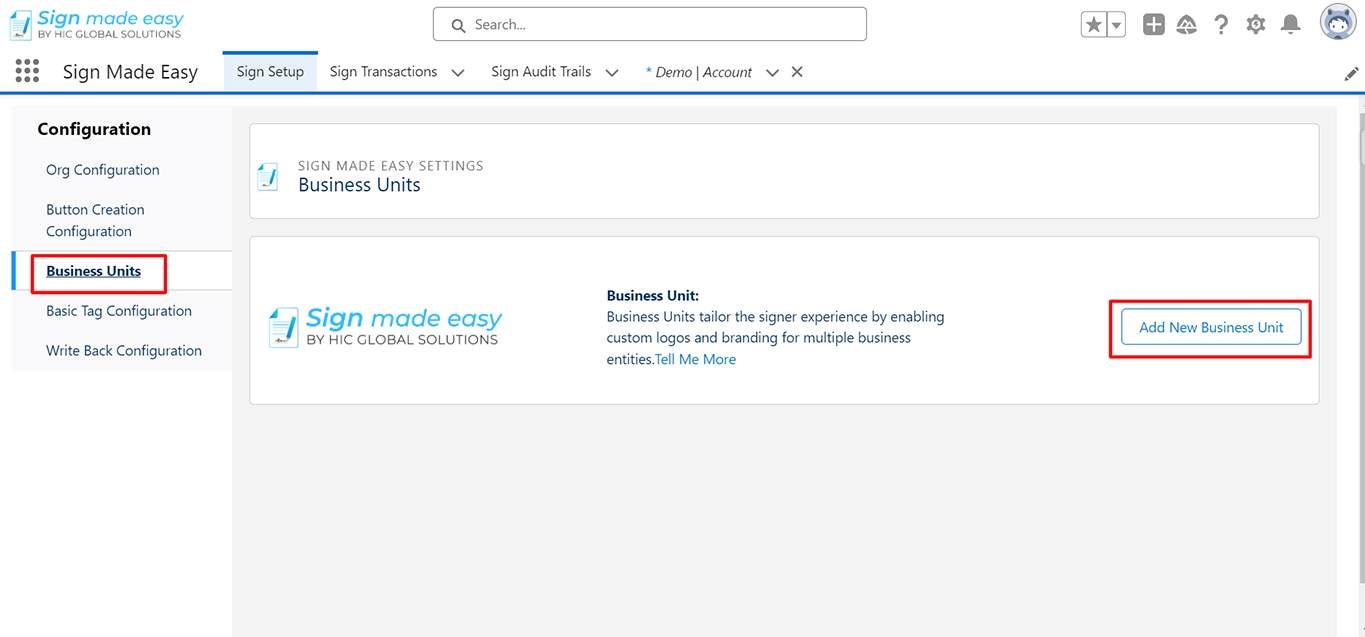
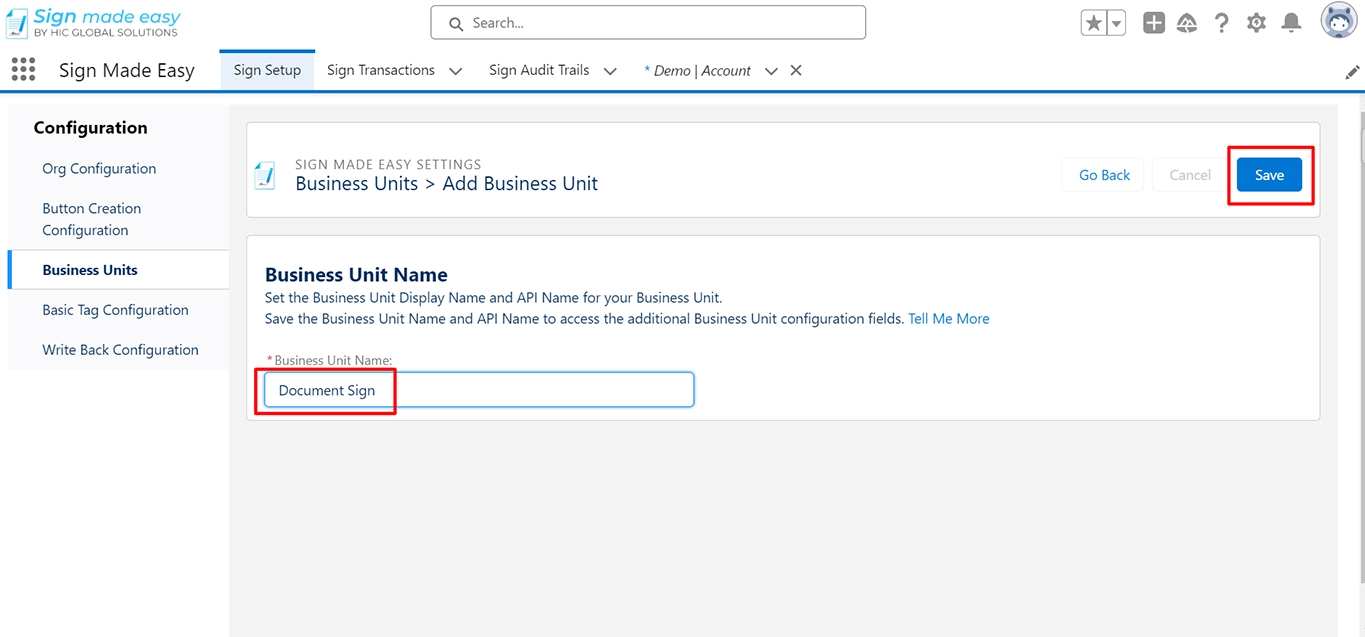
Next Step 9: Business Unit settings
In this setting, you will find three options:
Business Unit Name: Set the display name and API name for the business unit.
Business Unit Status: Choose to activate or inactivate the business unit.
Company Logo: Upload the company logo.
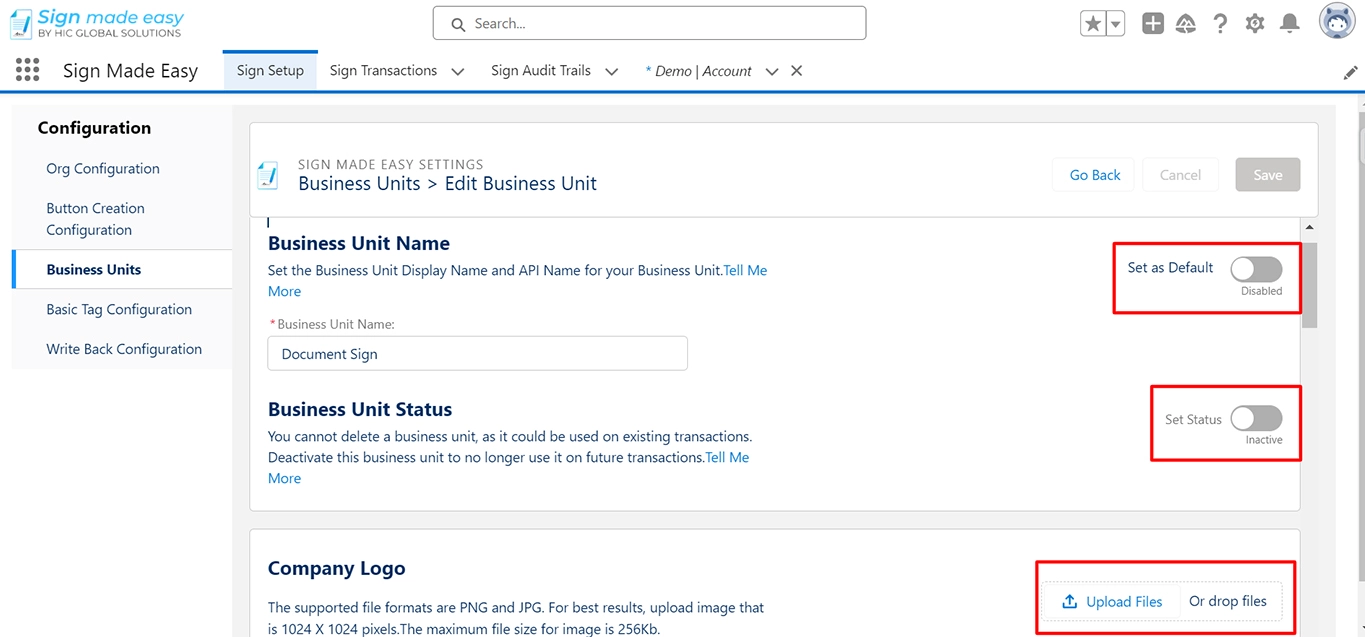
Next Step 10: Edit Business Unit
Defines the subject field and the content displayed in the body of emails sent from Sign Made Easy.
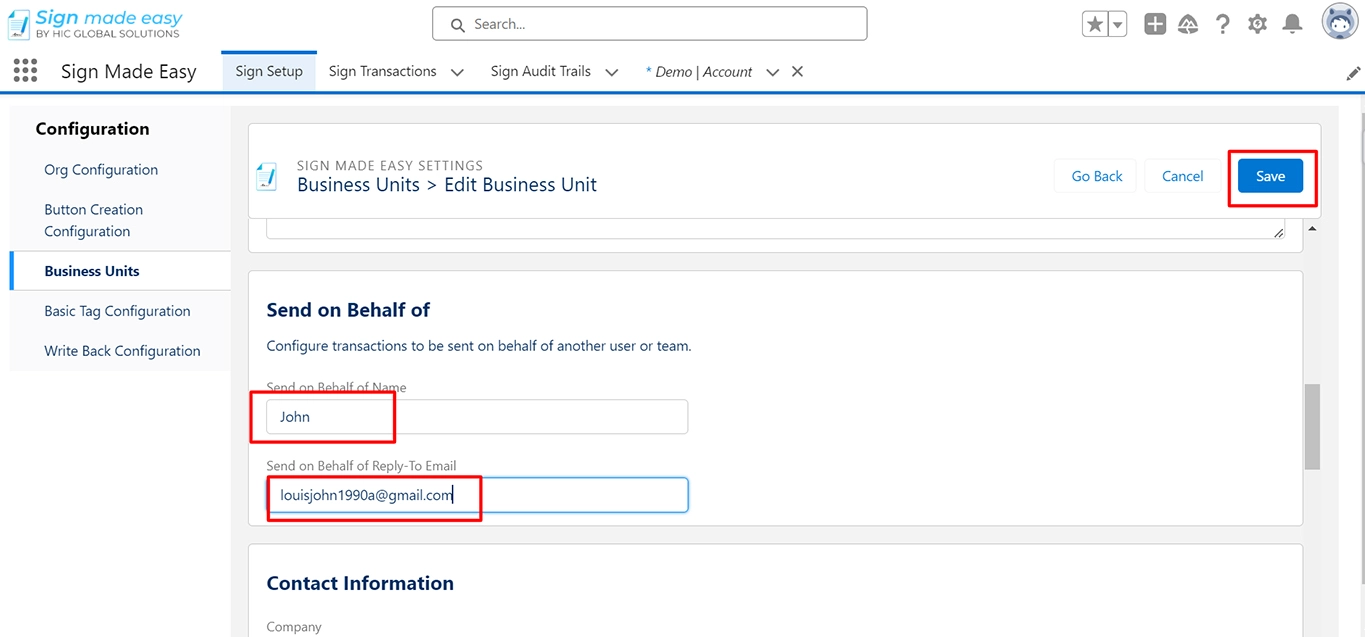
Step 11: Contact Information Fields: Specifies the contact information displayed at the bottom of emails sent from Sign Made Easy.
- Company
- Address
- City
- State
- Zip/Postal Code
- Country
- Phone Number
- Website
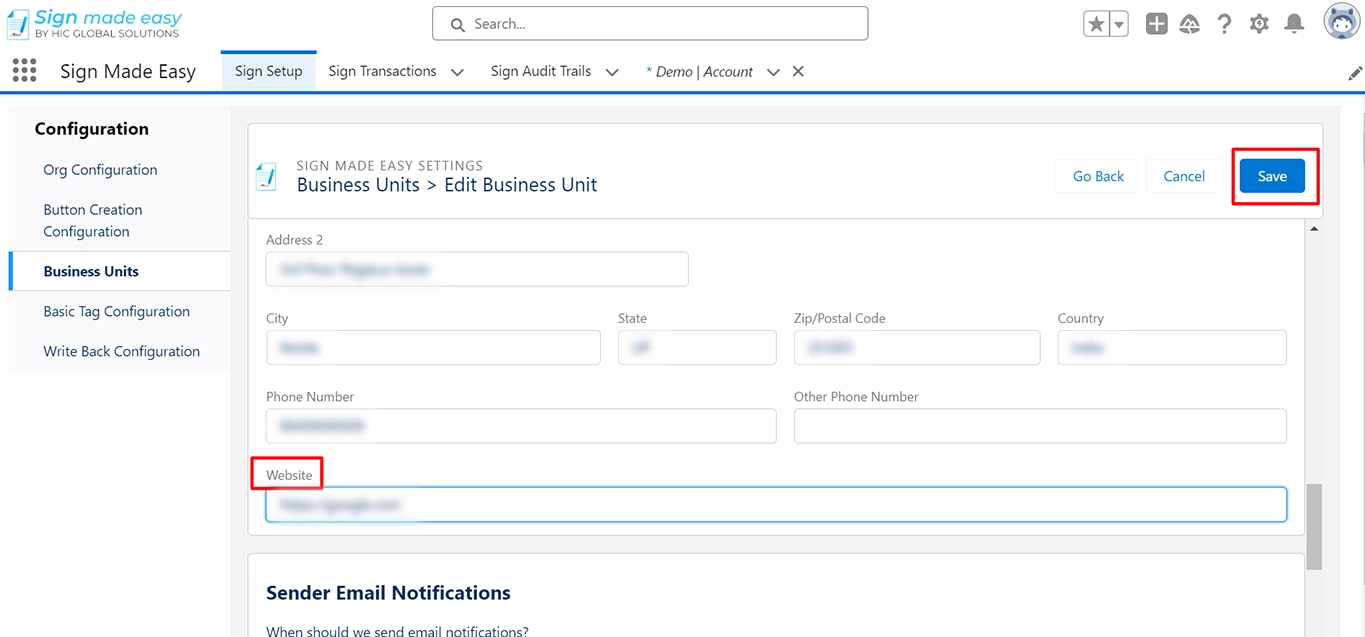
Next Step 12 : Notification Email Settings
Notification emails can be customized for both the user and the sender.
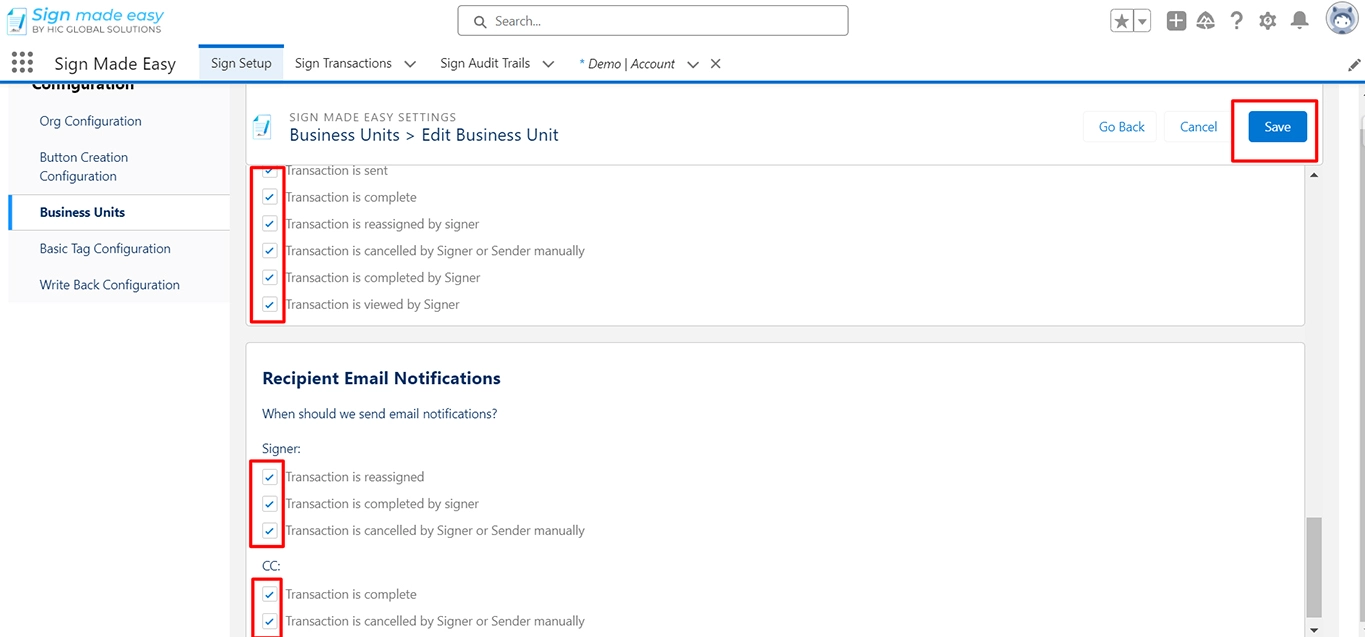
Step 13: Utilize Multiple Business Units
Enable the feature and select a specific Business Unit for each Sign Transaction within the Advanced Options section.
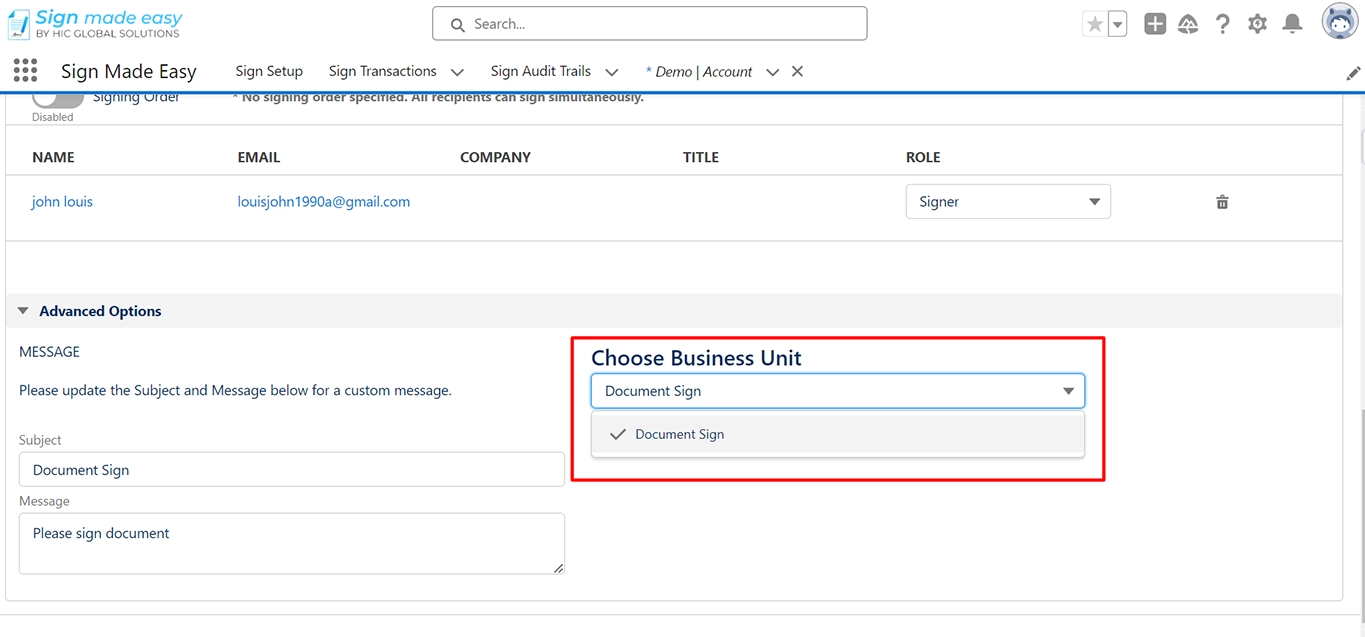
Configure Basic Tag Settings
Step 12: Configure Basic Tag Settings
Navigate to “Basic Tag Configuration” to set tags as Required or Optional, then save your configuration.
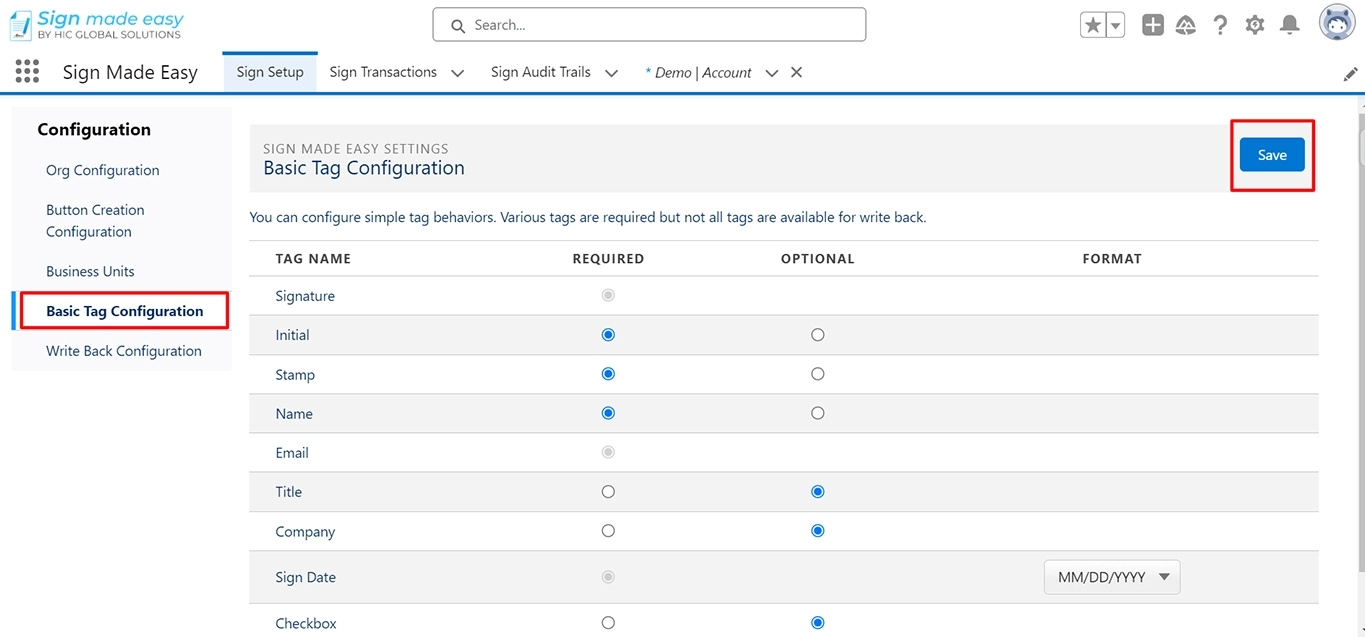
On this page, first, go to the Object Manager and search for “Sign Transaction.” In the left sidebar, select “Fields & Relationships.”
Click the “New” button to create a new Lookup field. Choose the related object that you want to link to “Sign Transaction.”
Optionally, you can bypass this step if the Sobject falls under Account, Contact, Lead, Opportunity, Contract, or Case
Write Back (PRO)
Next Step 13: Set up Write Back Configuration
Set up Write Back Configuration by accessing the appropriate page, selecting an Object for a quick search, choosing the needed fields, and saving your settings.
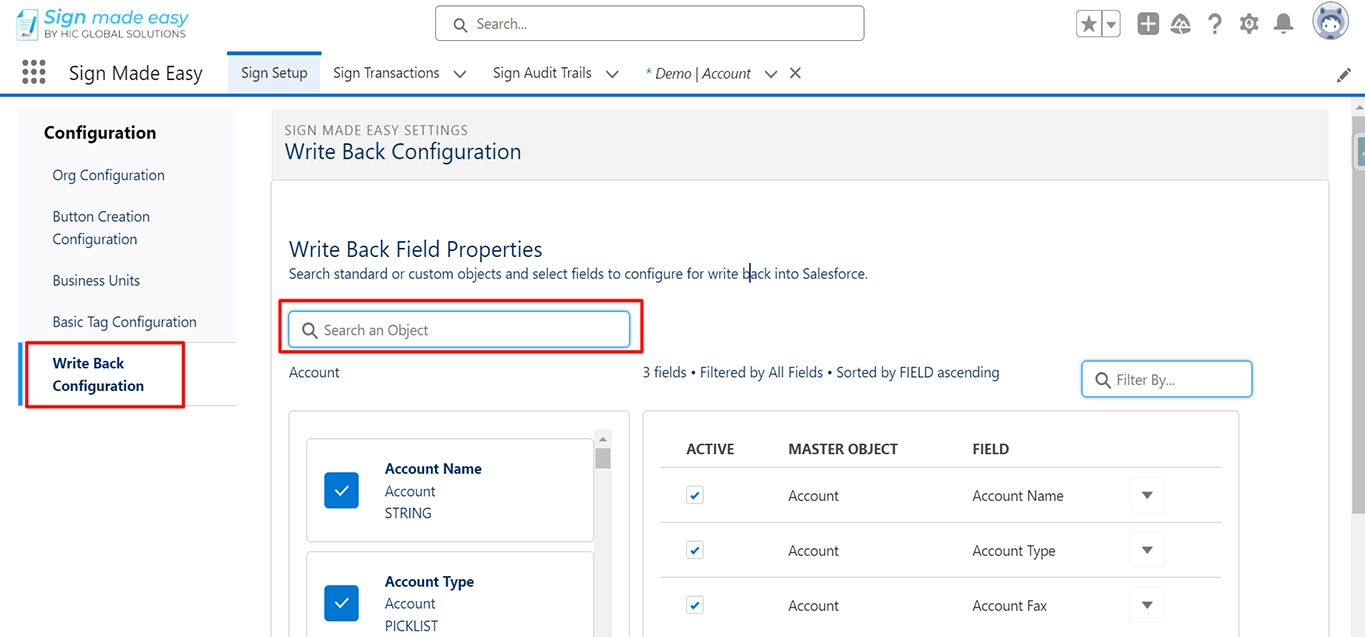
Next Step 14: Return to Accounts Setup
Return to Accounts Setup by going to Setup and accessing “Accounts” for further process
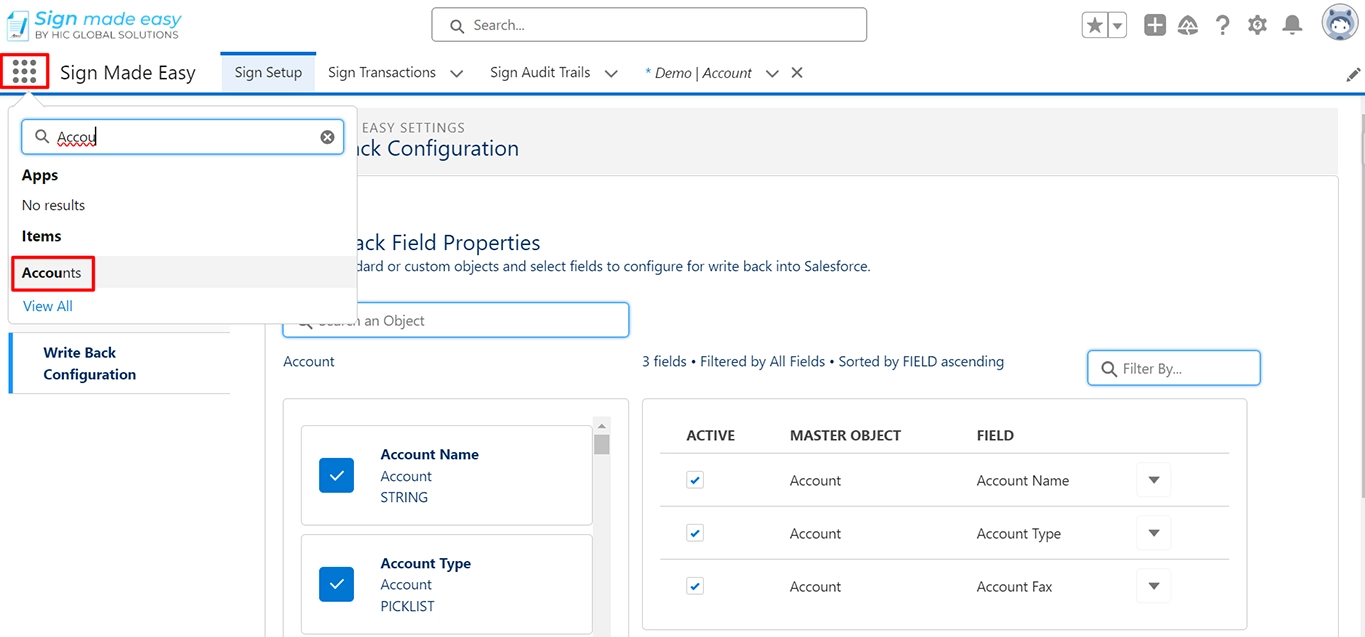
Adding Document for Esigning
Step 15 : In this page First, you can Add Document
- To search for files in Salesforce and upload files like PDFs, DOCs, or DOCXs, file you can also drag and drop the files.
- Now, You can show all documents lists and you can select multiple documents you want for eSignature.
- Now click on the toggle button to only show selected available documents.
- The size of all documents after Sign completion must not exceed 15 MB.
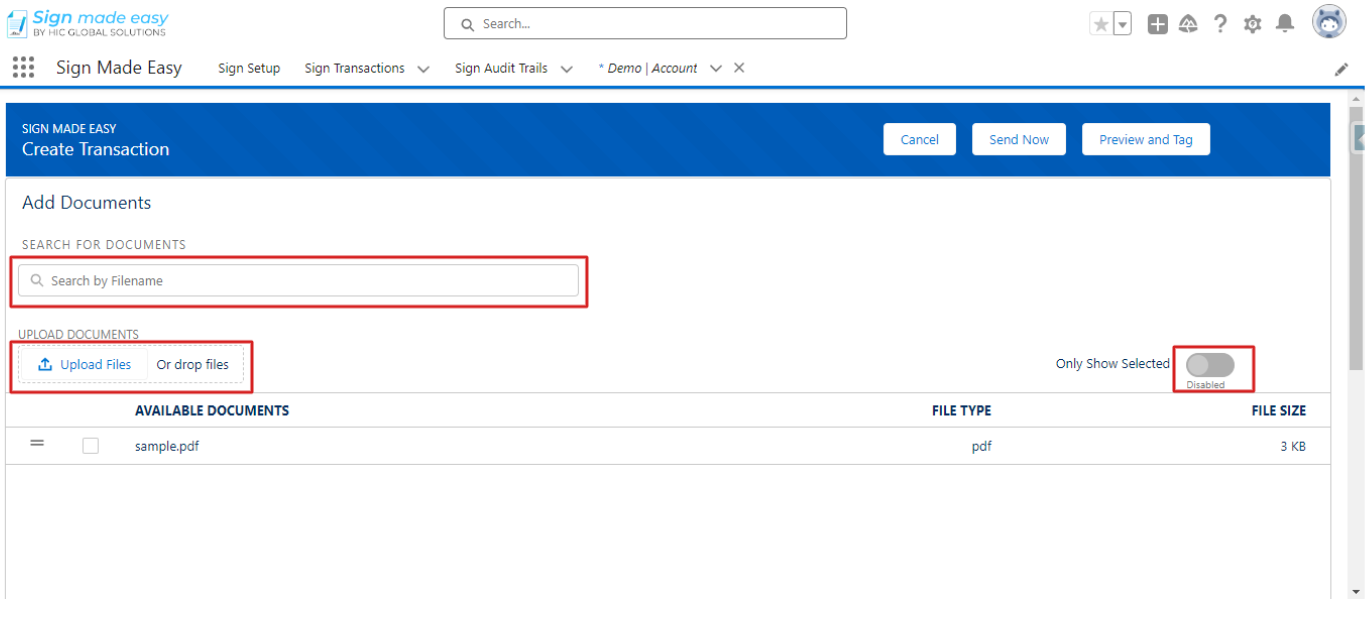
Adding Recipients
- Search the Salesforce object Contact.
- If the Recipient is not a contact user in salesforce, Click on Create new recipient and complete the required fields to add a non-salesforce Recipient.
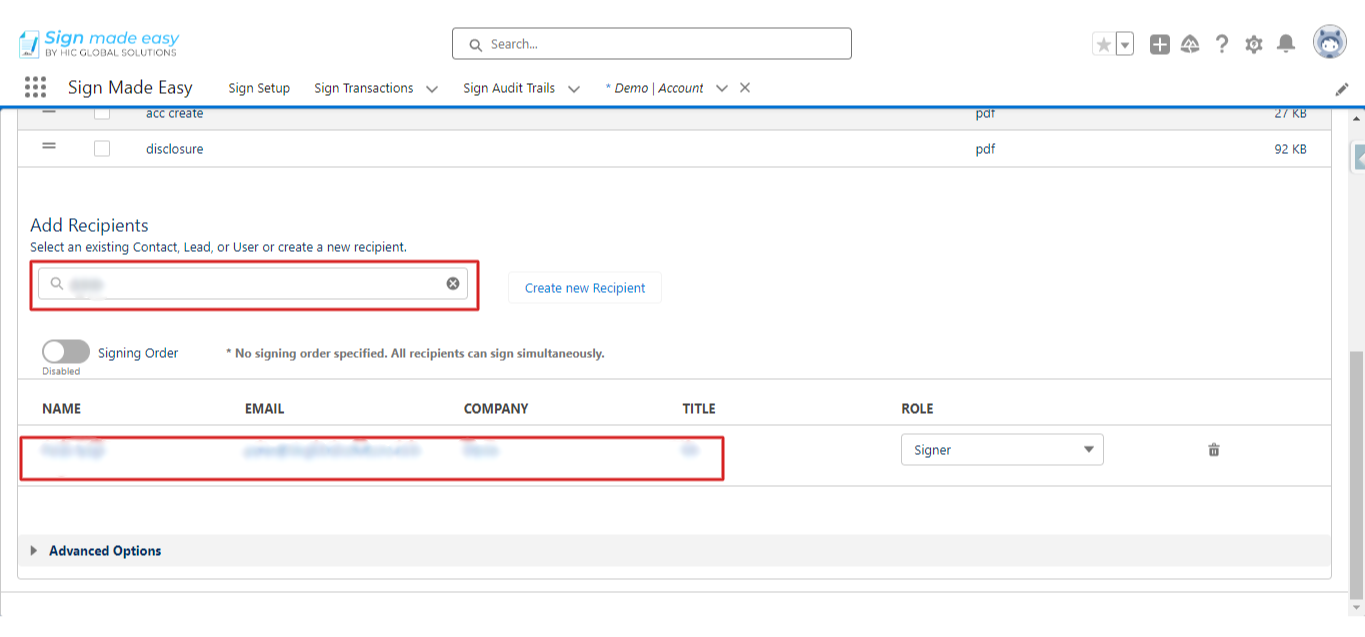
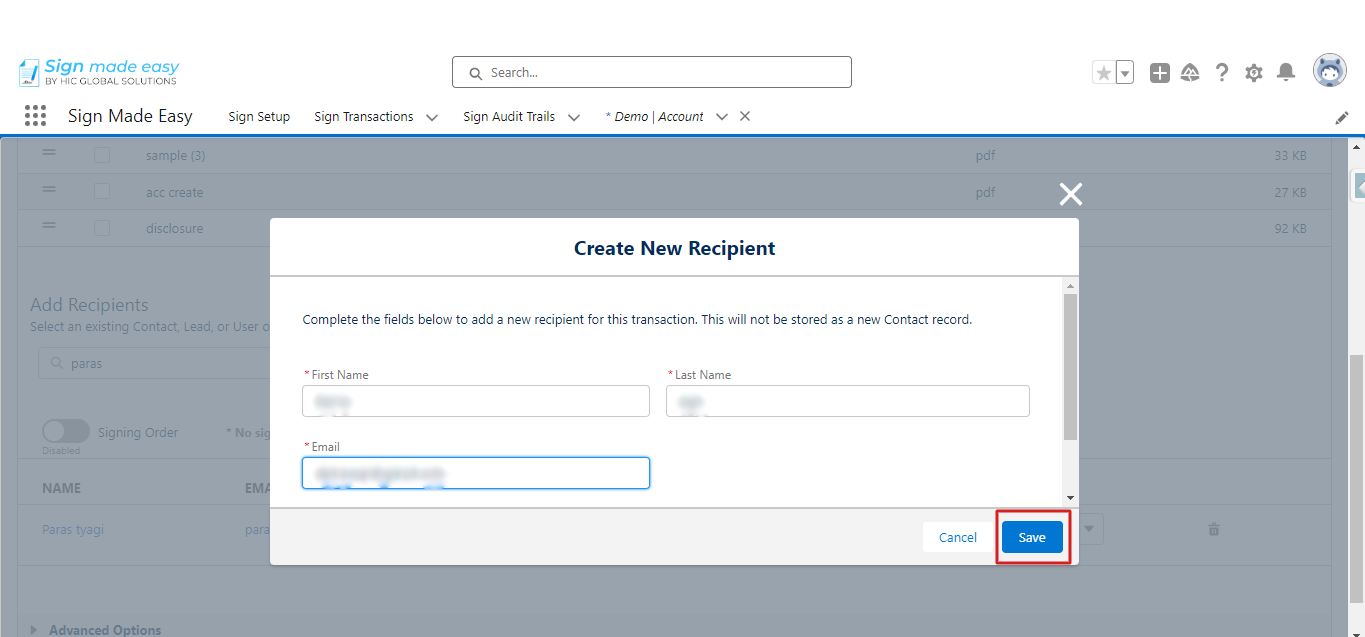
Step 17 : At this step, you should be on the Add Document page. You will see the Document and Recipient.
In the Recipient, the Role has three Options.
- Signer
- In Person
- CC
Signer : You can choose multiple signers. Click on the preview tag, proceed to the next page, and add the necessary signature tags to the document.
Afterward, click the ‘send’ button. The document will then be displayed in the email of the recipient you have added.
If you have not added the tags you can directly send the document in the Email from the add document page and click on the send button.
In Person Signing : You can choose the InPersonsigner, click on the preview tag,proceed to the next page and add the necessary signature tags to the document. After clicking on the Being In Person button. The document will be displayed on the next page and you have to complete the signing. Now the complete sign Email is sent to your email of the recipient you have added.
In this page First, you can Add Document
- To search for files in Salesforce and upload files like PDFs, DOCs, or DOCXs, file you can also drag and drop the files.
- Now, You can show all documents lists and you can select multiple documents you want for eSignature.
Now click on the toggle button to only show selected available documents
Now the second Option is Add Recipients:
- Search the Salesforce object Contact.
- If the Recipient is not a contact user in salesforce, Click on Create new recipient and complete the required fields to add a non-salesforce Recipient.
If you have not added the tags you can directly send the document in the Email from the add document page. Click on the Begin In person.
CC : You can select multiple CCs, But you need to Add one Signer or One In Person.
In the CC only Complete sign email is sent . two Signers and click on the Preview and tag button.
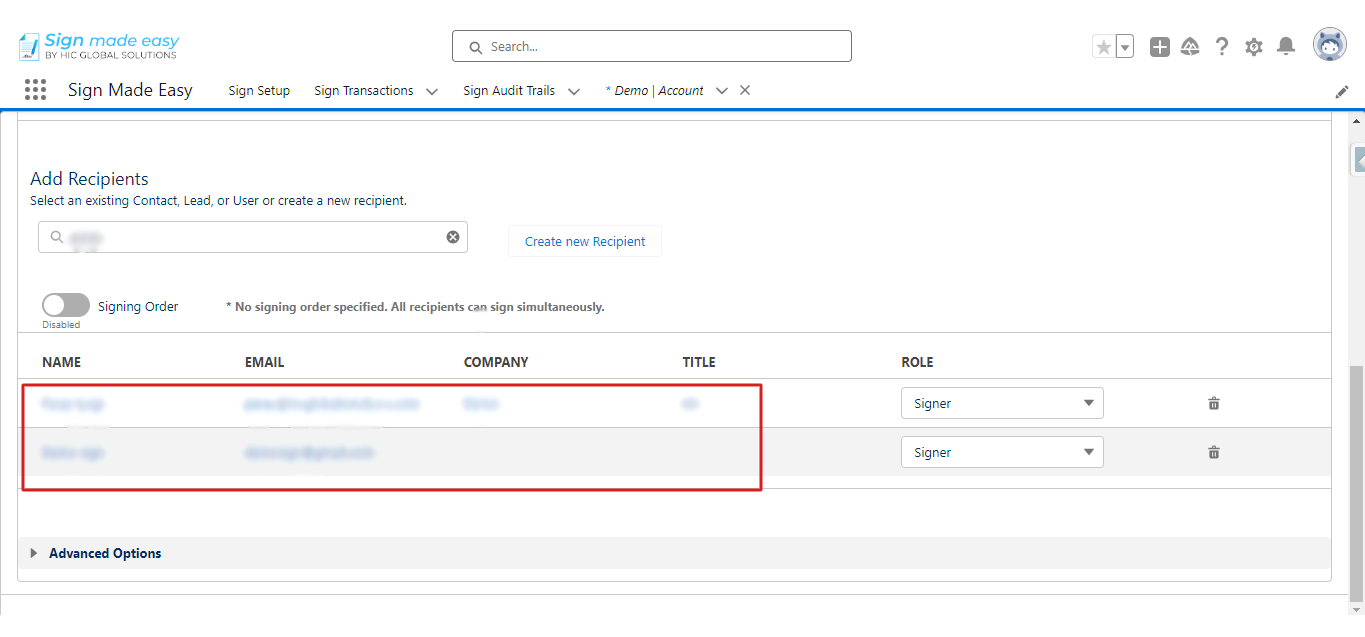
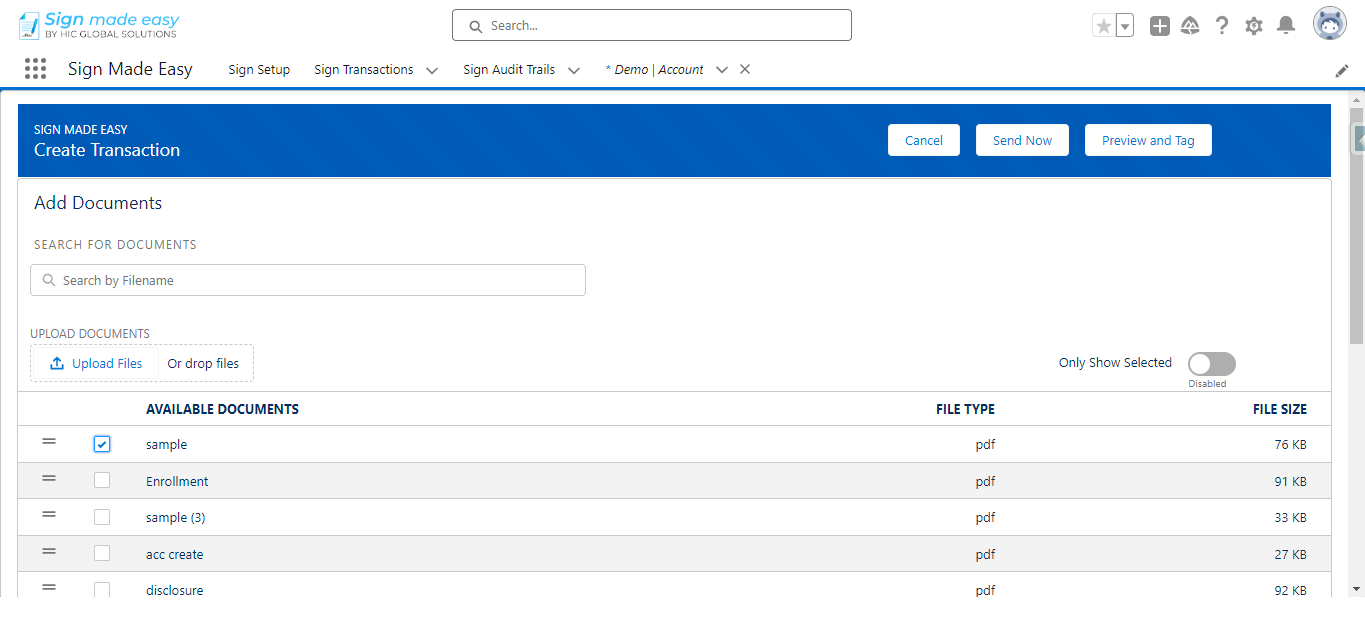
Step 19 : Now, on the next page, you will see the Document and the recipient you added. Also on the left side, you will see the tags. Drag and Drop the tags you need in the document sign
and click on the send button.
Also, you will see two buttons Discard & save Draft.
Discard : You have Go back to the previous page.
Save Draft : Your Document save in the Sign Transaction.
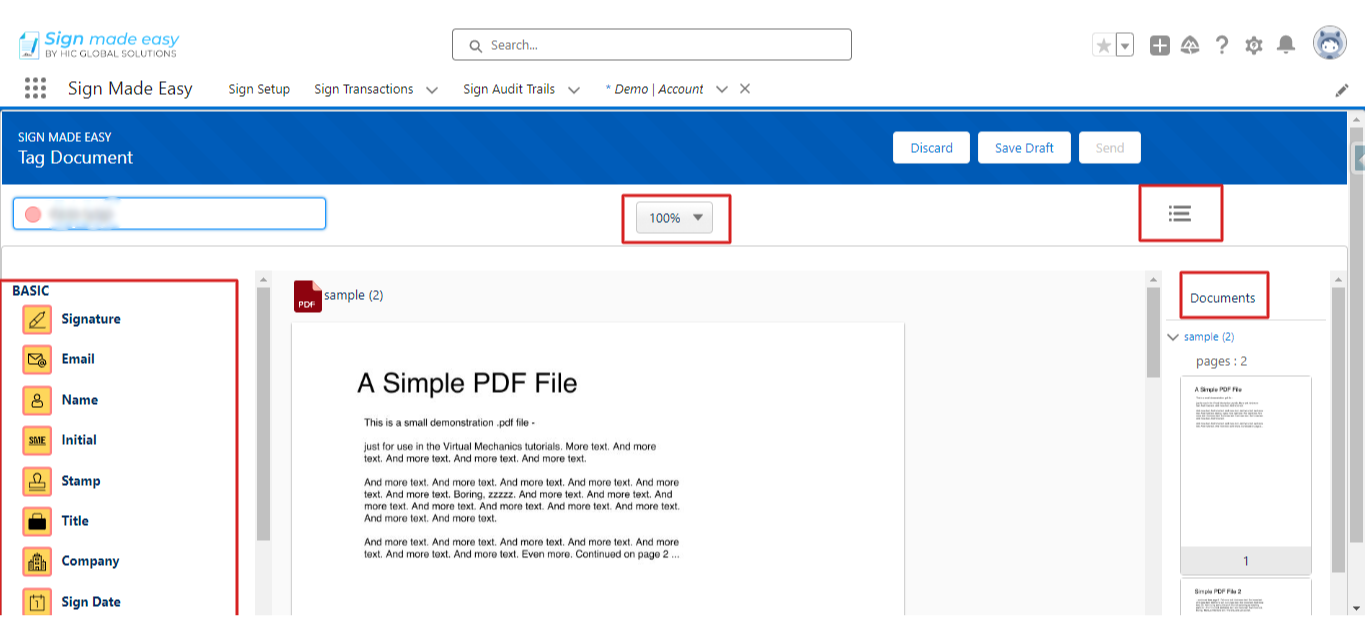
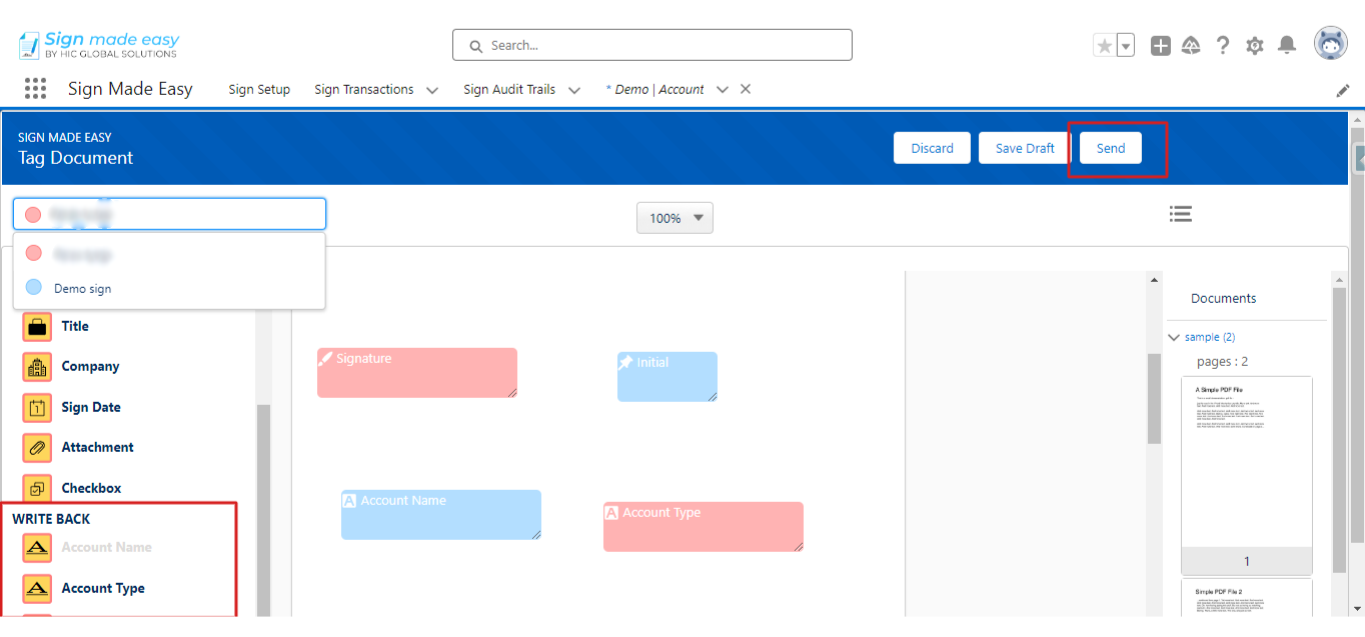
Before sending the document, you need to add tags for all recipients
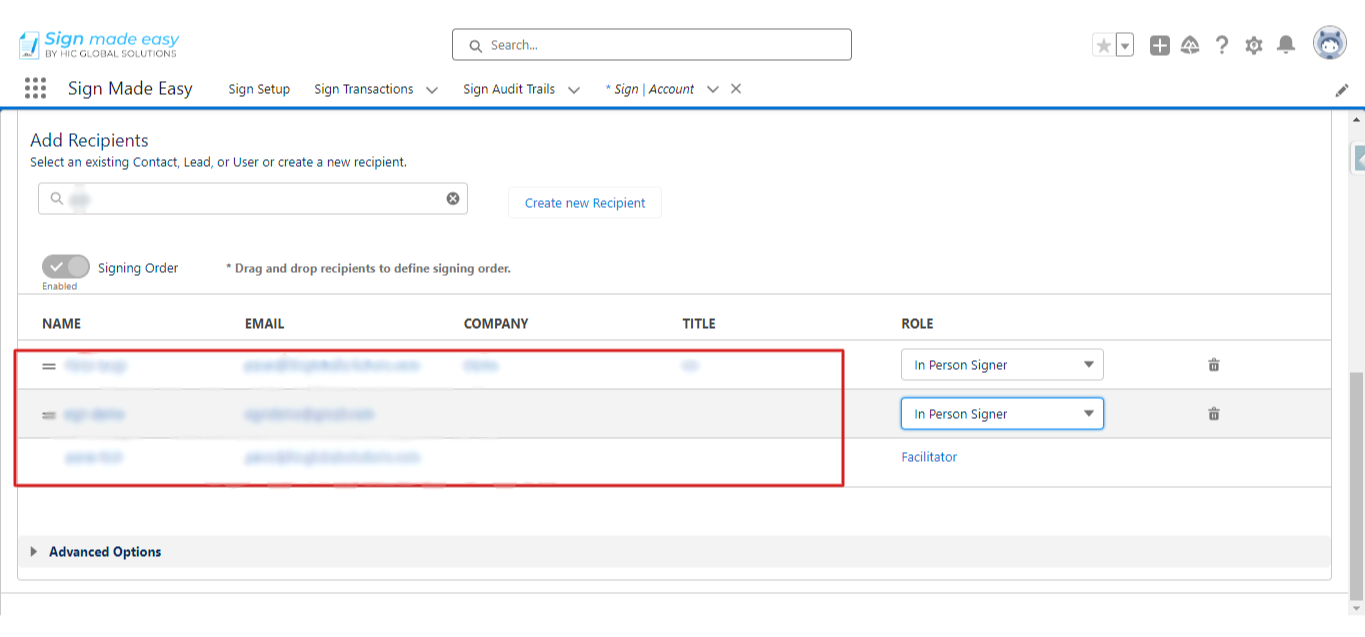
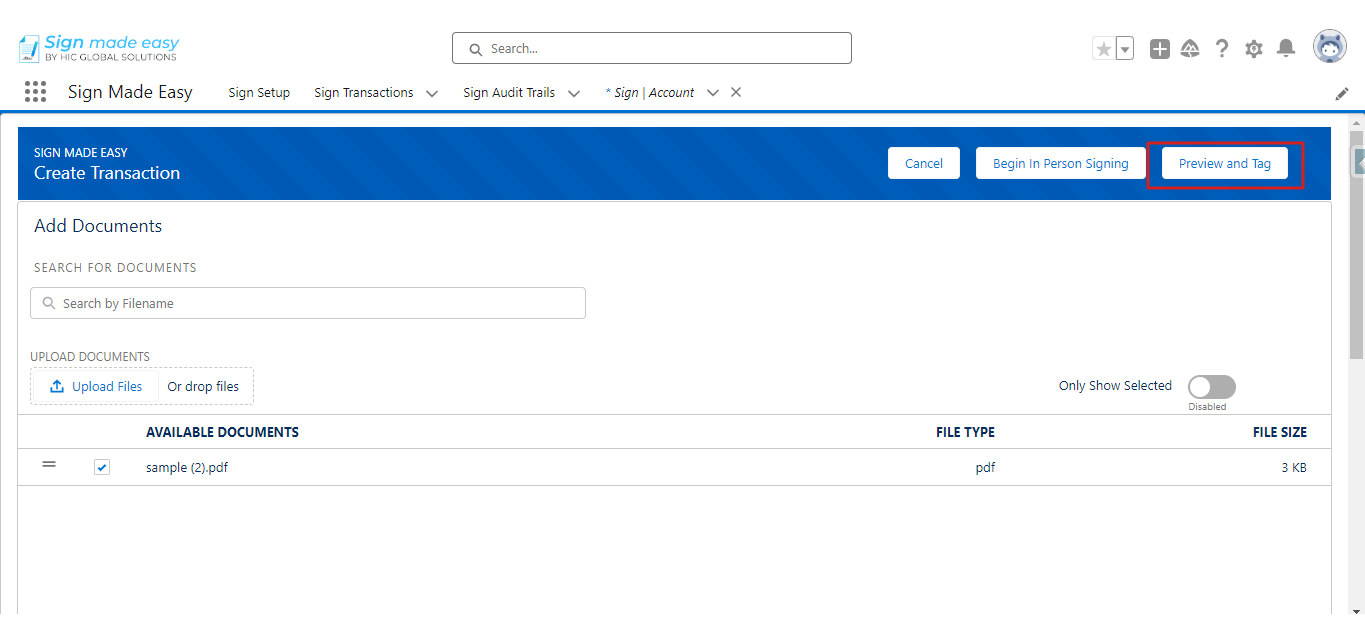
Step 21 : Now,Your added Document and the recipient will be shown on the next page. Also on the Left side tags are shown. Drag and Drop the tags you need in the document sign and click on the Being In person button.
Also, you can see two buttons Discard & save Draft.
Discard : You can Go back to the previous page.
Save Draft : Your Document save in the Sign Transaction.
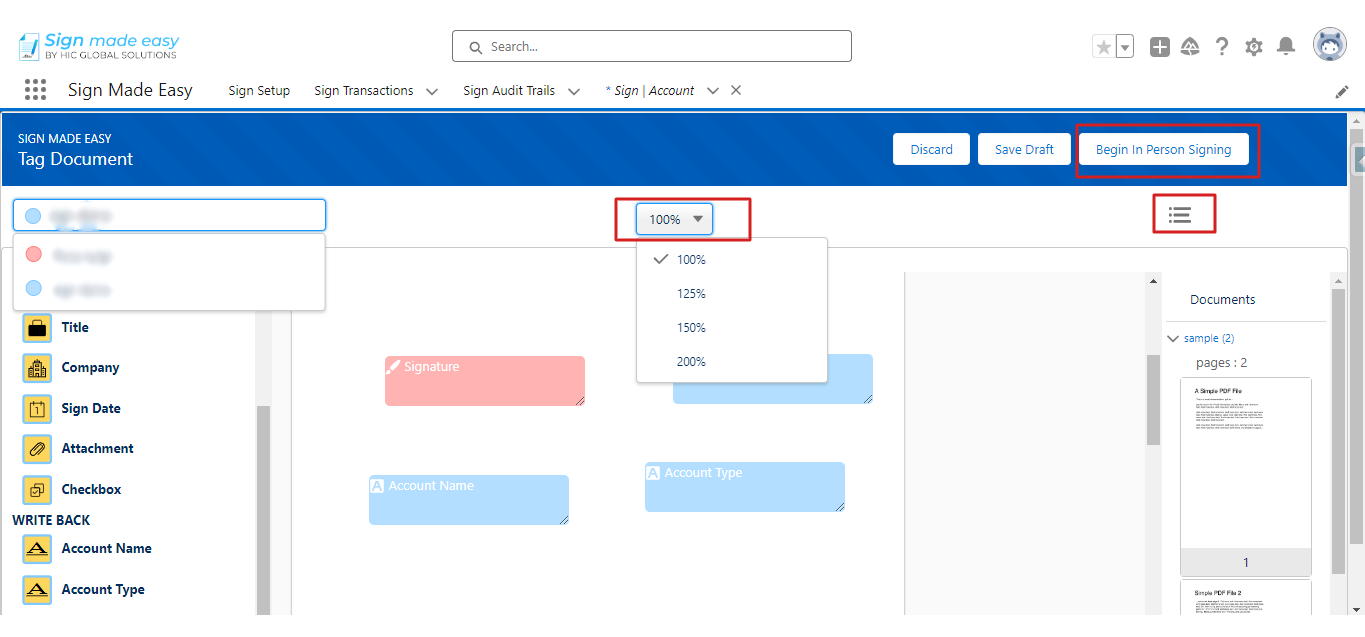
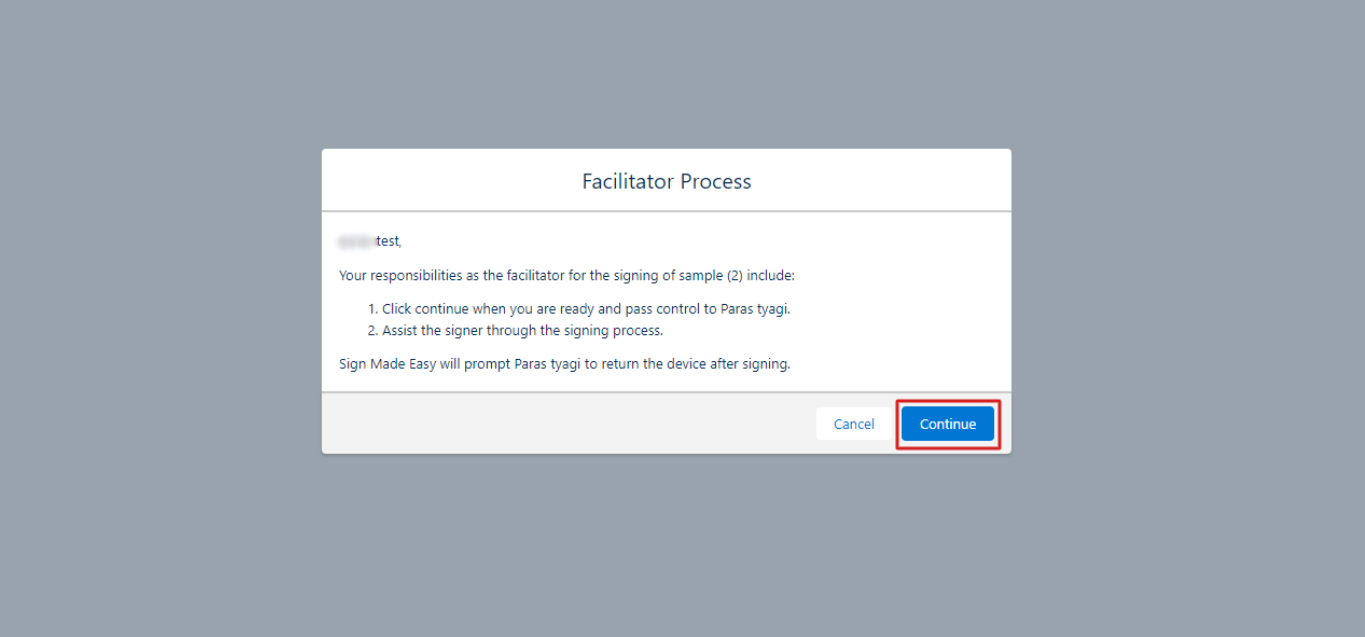
Adding Email Recipients
Now, you should be on the In-Person Signer verification page. Please select the checkbox next to ‘Recipient Email’ and then click on the ‘Continue’ button.
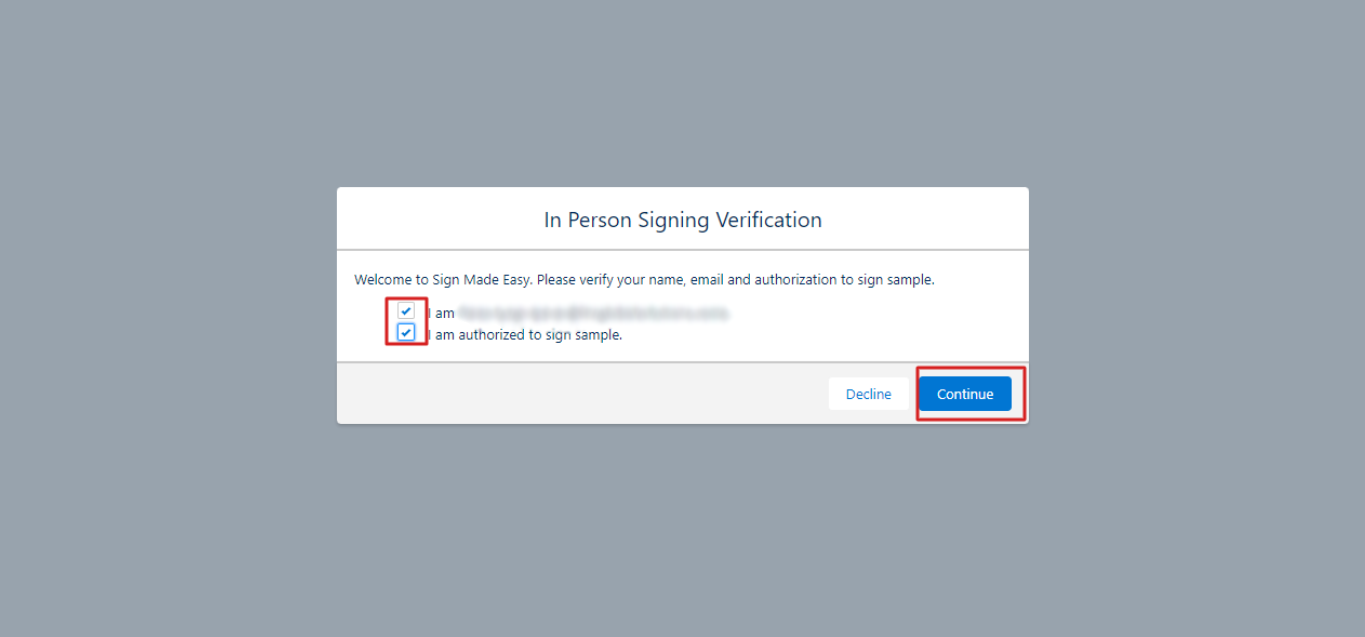
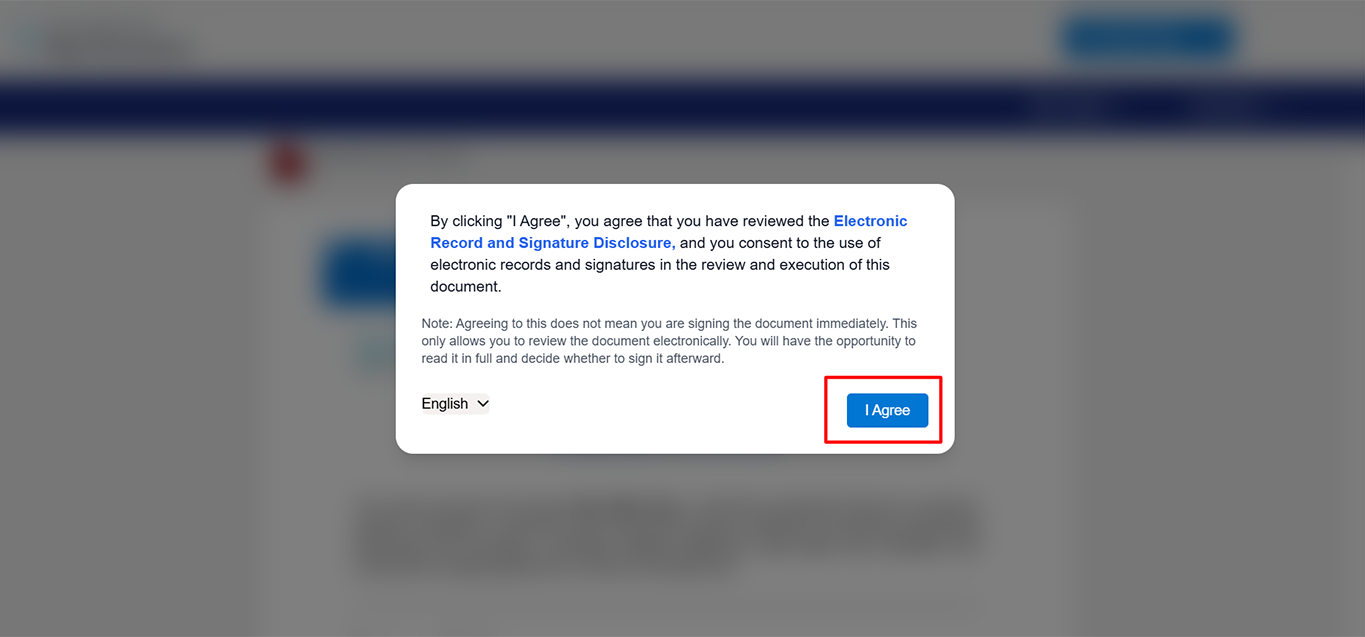
Step 22 : Click on the ‘Signature’ tag on the sign page, add your signature, and then click on the “Adopt Signature and Sign”.
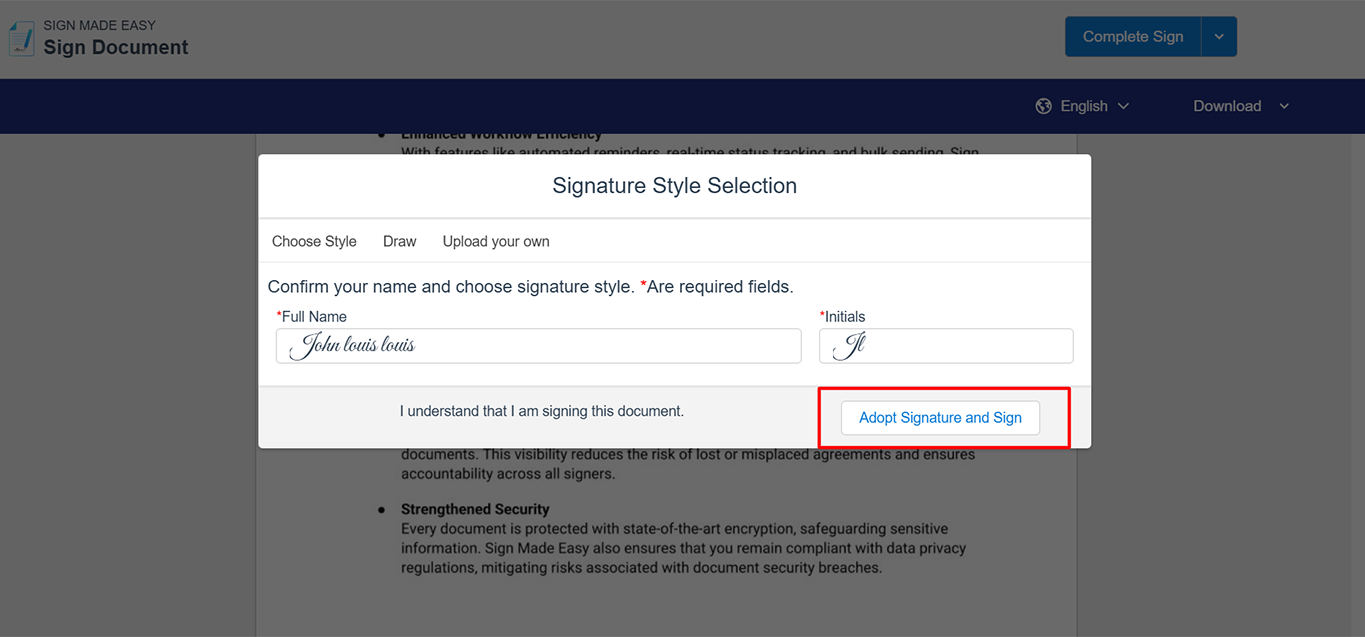
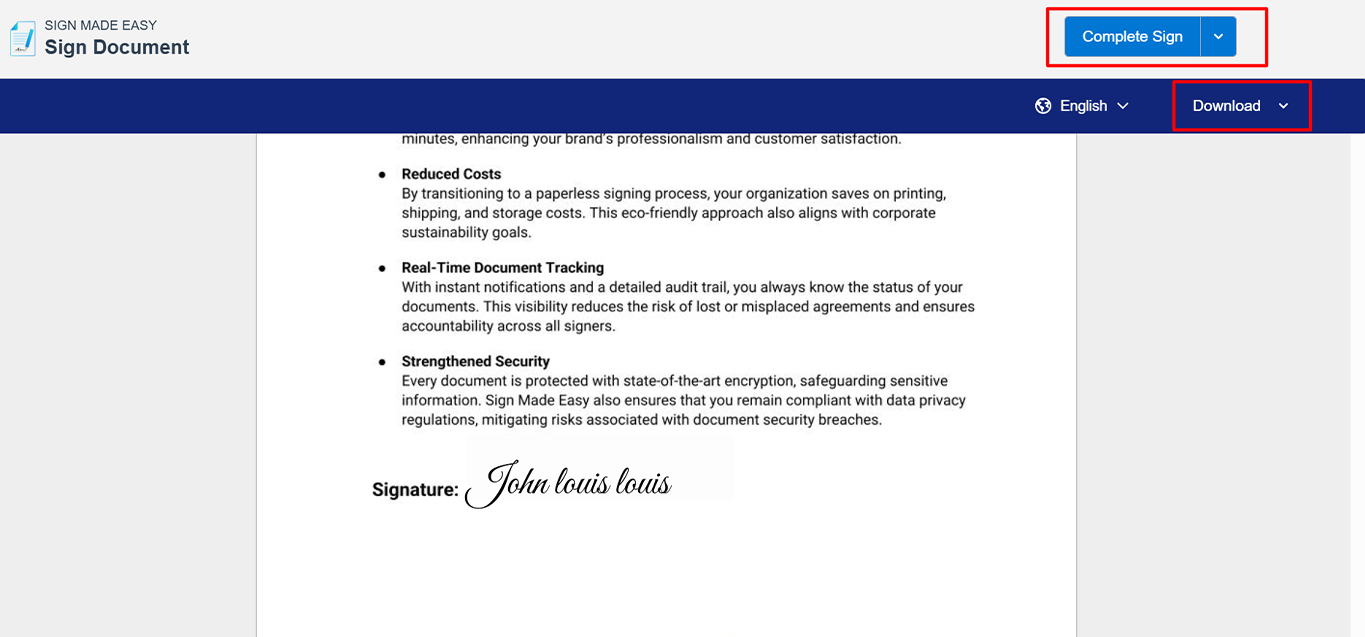
Step 24 : After completing the sign, now click on the Complete sign button. you can show the Popup then Click on the Continue button.
After that recipient will receive the Signed Document to their Email.
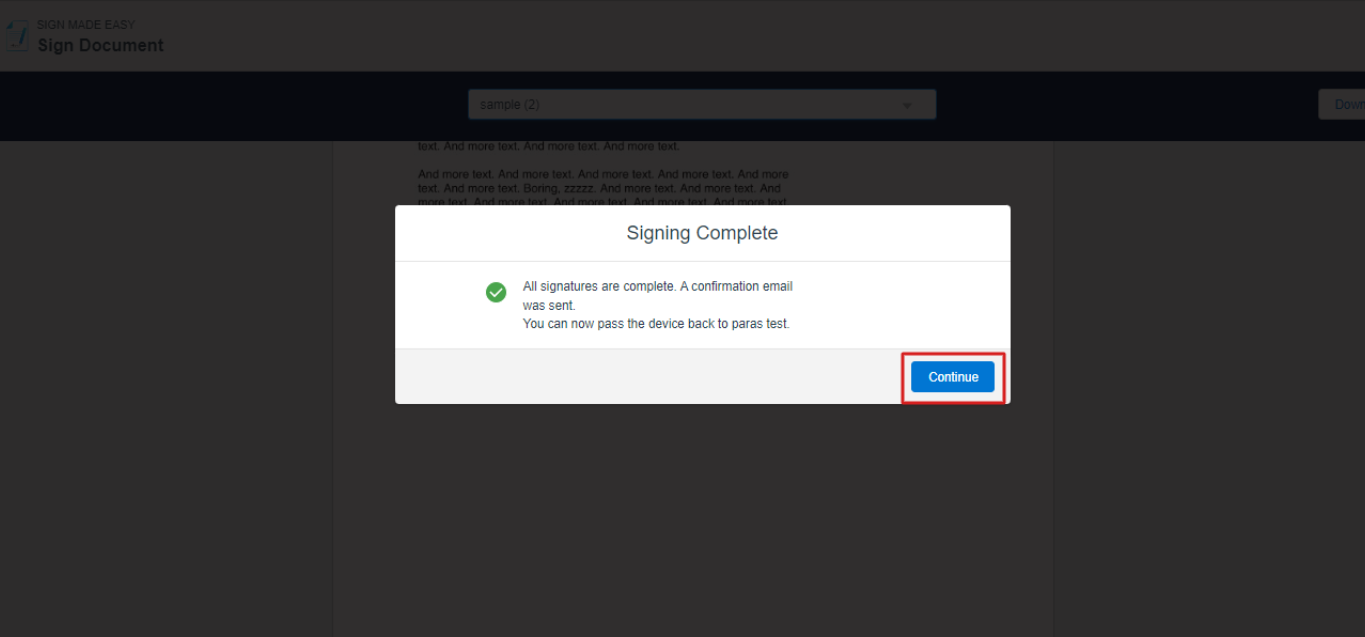
Sign Template (PRO)
Need to Assign Permission Sets ( Sign Made Easy Pro Business User/Sign Made Easy Pro Admin User).
On the app’s Homepage, click on ‘Refresh License’ once the Pro Features are enabled from the Sign Made Easy Team, then refresh the page to show the Pro features.
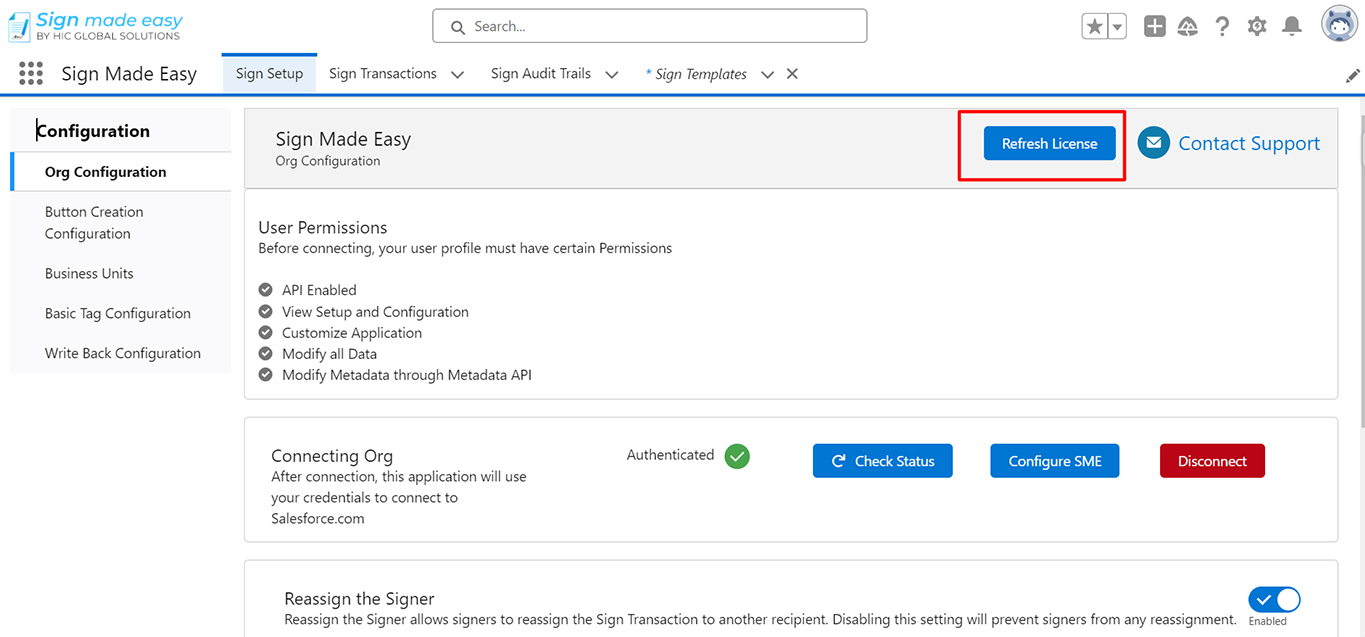
Step 25 :Click on the App Launcher, search for ‘Sign Template’, and then click on the ‘New’ button.”
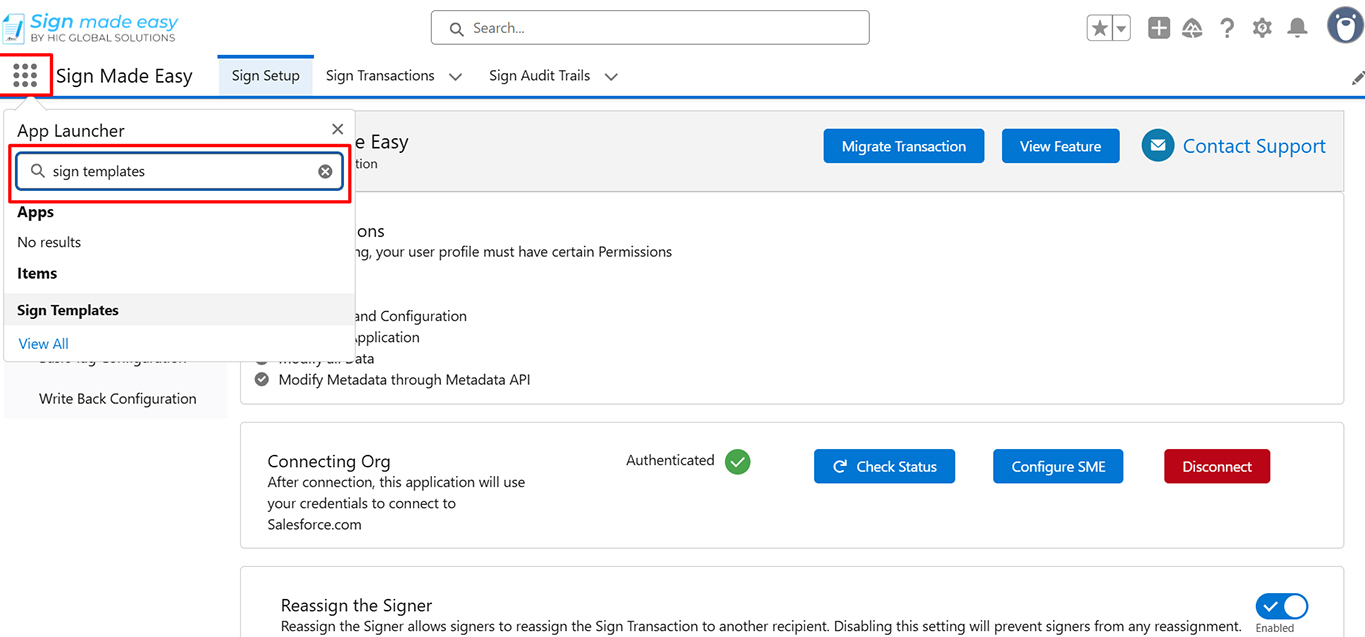
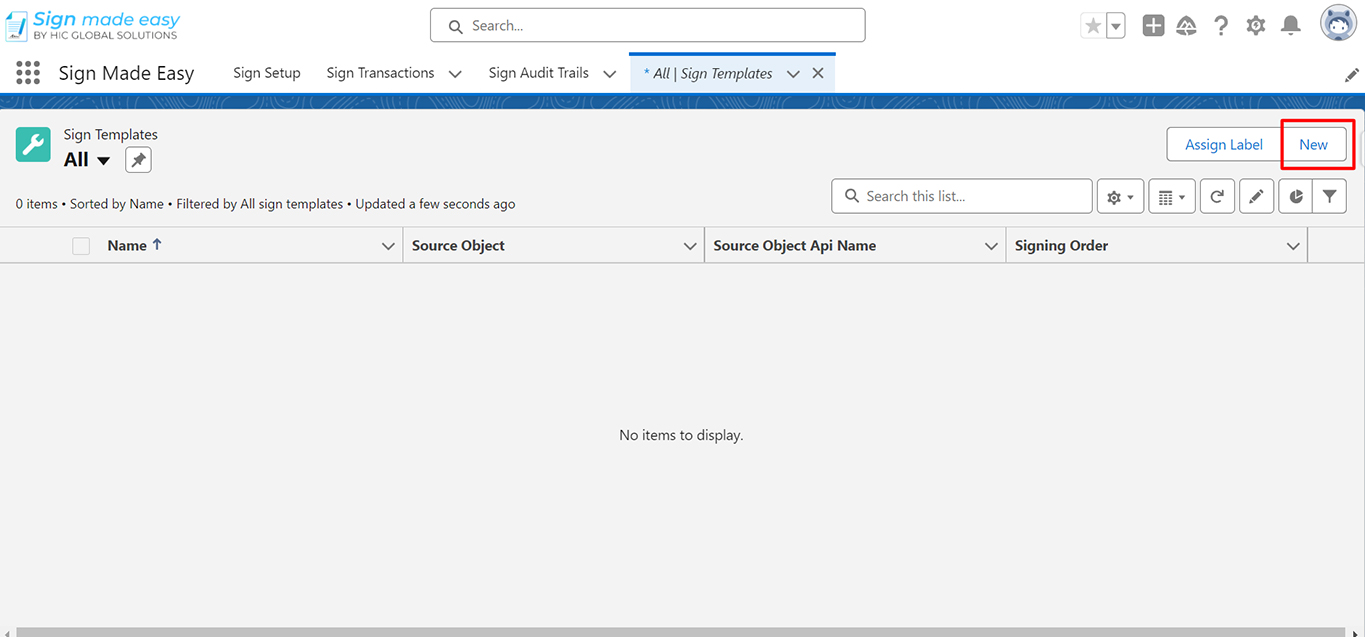
Step 26 : After adding the Object name and Template Name, click on the Next button.

Adding Documents
Step 27 :On the documents page, you can add up to 3 Documents.
- You can upload or drag and drop documents.
- On the right side, there is an arrow button. Clicking this button will reveal two options:
“Preview Document” and “Delete”.
- At the bottom, you will see a checkbox that you can click. You will get 3 options.
- Latest Document
- File Name Contains
- All Documents
Latest Document: This option selects the most recently uploaded document from the Salesforce record for signing.
File Name Contains: Automatically selects the document whose name contains the specified keyword. Make sure that only 3 documents are uploaded in Record. If it will be more than 3 than transaction then it will be cancelled.
All Documents: It selects all uploaded documents for signing, but make sure that only 3 documents are uploaded in the Record. If it will be more than 3 than transaction then it will be cancelled.
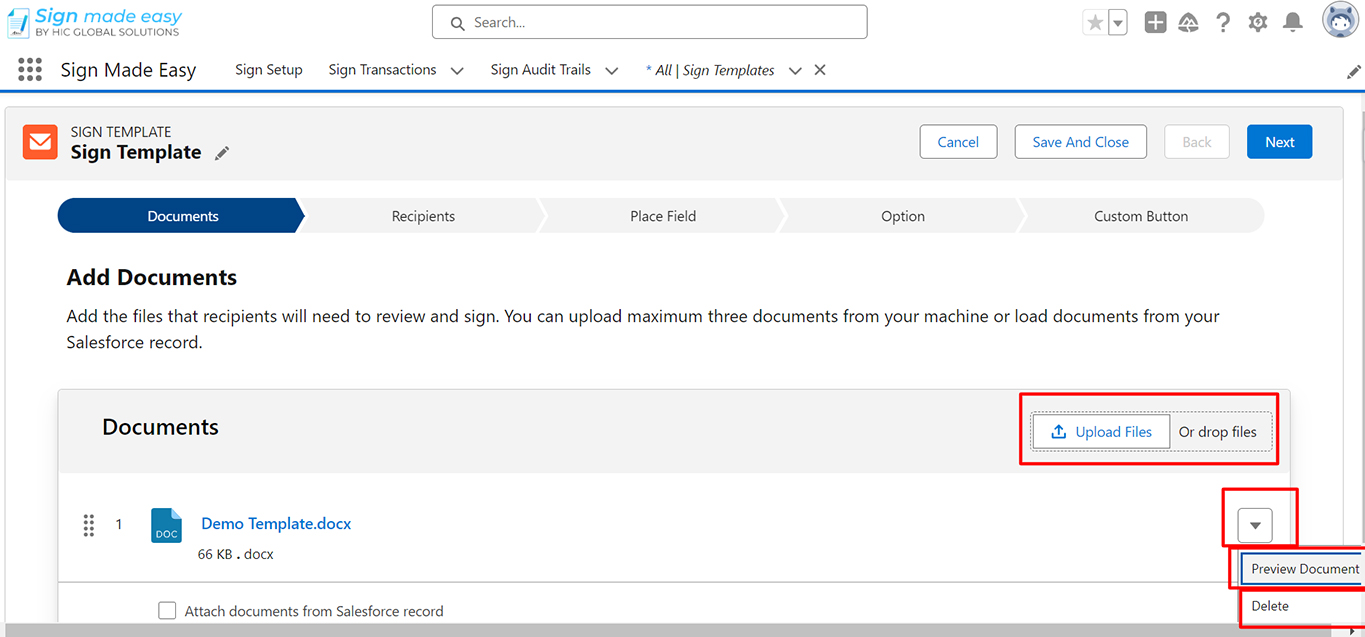
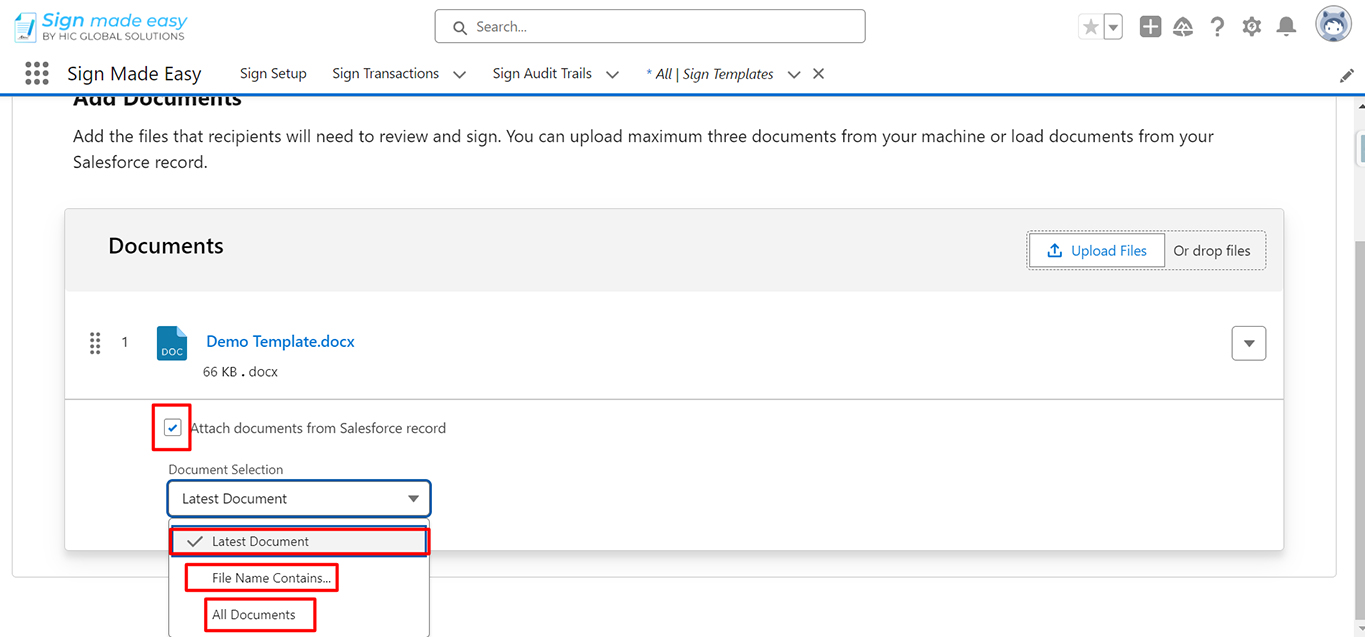
Step 28 : Click on the Next button.
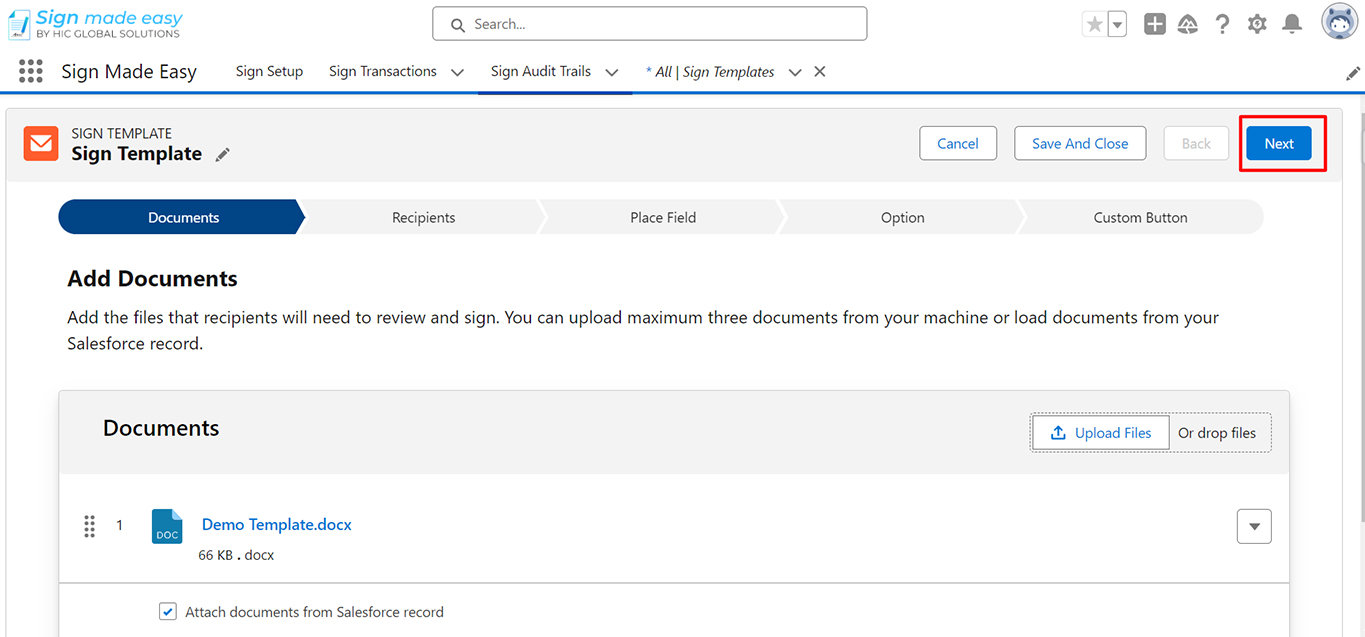
Adding Recipient
Step 29 :On the Recipient page (You can add a maximum of 5 recipients).
- When you click on “Add Recipients,” you will see 4 options:
- Lookup Fields: The field of whichever object is selected in the sign template will be shown (contact, lead, user).
- Related Lists: Any related objects will be shown for the object selected in the sign template.
- All Related List: All related objects will be shown for the object selected in the sign template.
- User/Contacts: Any users or contacts that have been created in Salesforce will appear when you search for them in the app. (Note: First name, Last name and user are required.)
- Create New Recipients: If the Recipient is not a contact, user in Salesforce, click on ‘Create new Recipient’ and complete the required fields to add a non-Salesforce Recipient.
In the recipient, the role has 3 options:
- Need To Sign (Signer)
- Need to View (CC)
- (InPersonSigner)
Signer: You can choose multiple signers. Click on the preview tag, proceed to the next page, and add the necessary signature tags to the document. Then, click the ‘send’ button. The document will then be displayed in the email of the recipient you have added.
In-Person signing: You can choose the In Person signer, click on the preview tag, proceed to the next page, and add the necessary signature tag to the document. After clicking on the ‘Being In Person button’. The document will be displayed on the next page, and you have to complete the signing. Now, the complete email will be sent to the email of recipient.
- CC: You can select CC, but you need to add one Signer or one In Person
- The CC will only receive an email to view and complete sign emails that are sent.
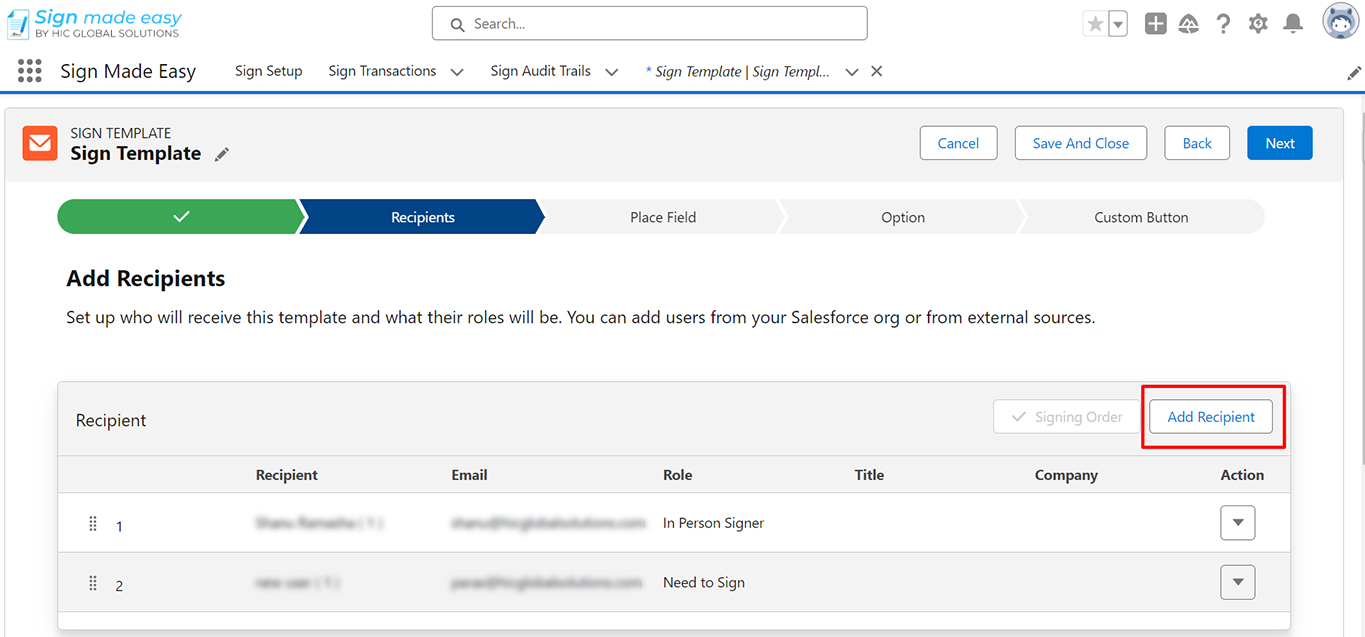
Step 30 : Click on the Next button.
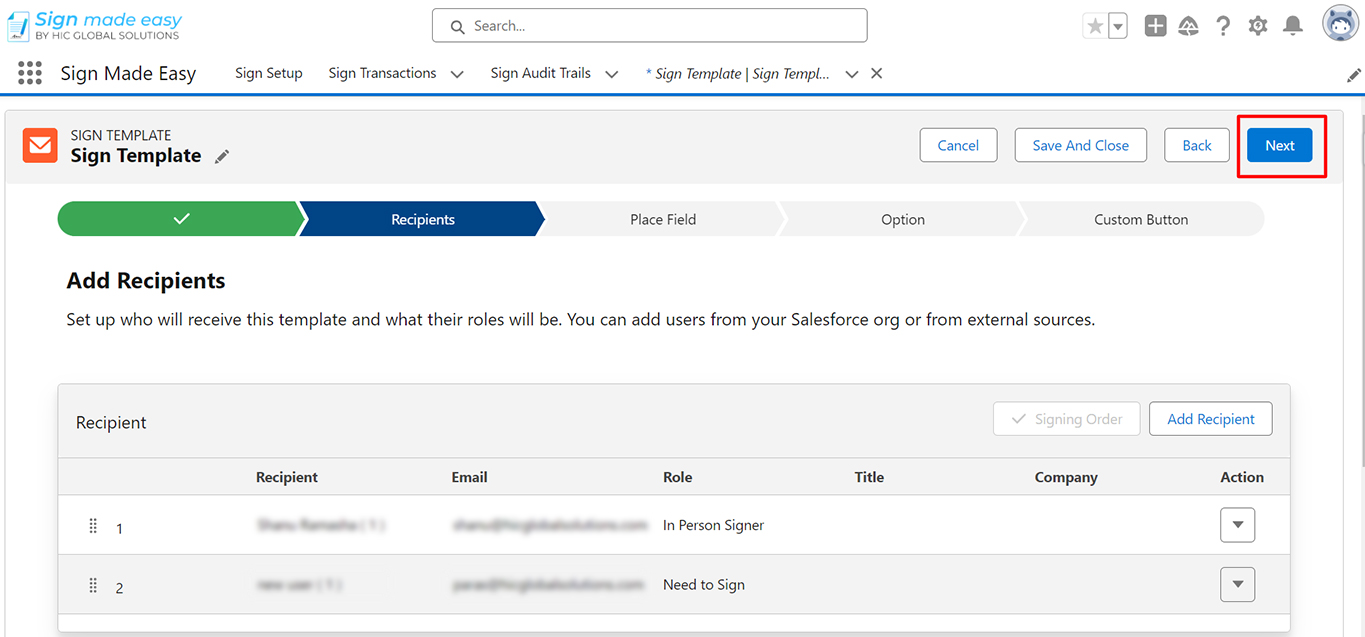
Step 31 :On the Place Field Page:
You will see the Document and the Recipient you added. Also on the left side, you will see the tags. Drag and Drop the tags you need in the document sign and click on the Save and Close button.
Furthermore, you will see One more button ‘Back’. With the help of this button, you can go back to the previous page.
Note: The Place Field option is only visible after you have uploaded the document.
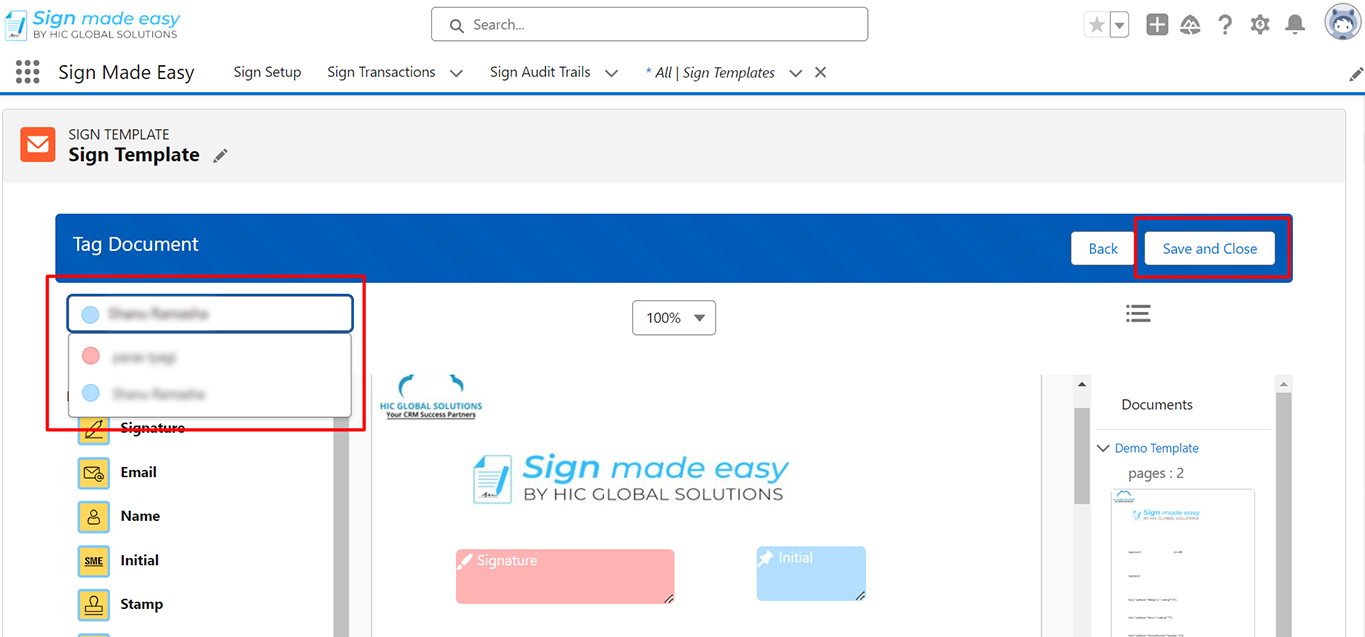
Option Page
Step 32 :On the Options Page:
- In the sending experience, you will see 3 options.
- Default: It allows senders to add documents, specify recipients, and place fields before sending.
- Quick Send: It only allows senders to specify the recipient. In this option, you can click on the sign template button that you have created to only add recipients on the Add & Upload page.
- Send Now: Skips all controls and sends the transaction immediately. In this option, you can click on the sign template button that you have created. Email is directly sent to the recipients that you have added in the sign template.
2: Document
Tick this checkbox to see 2 options:
Document Name: Once we complete the signing, the document with the same name will be saved in the Notes and Attachments section of the object.
Document Name + Transaction Status: After we complete the signing, the document name and the transaction status will be saved in the Notes and Attachments section of the object.
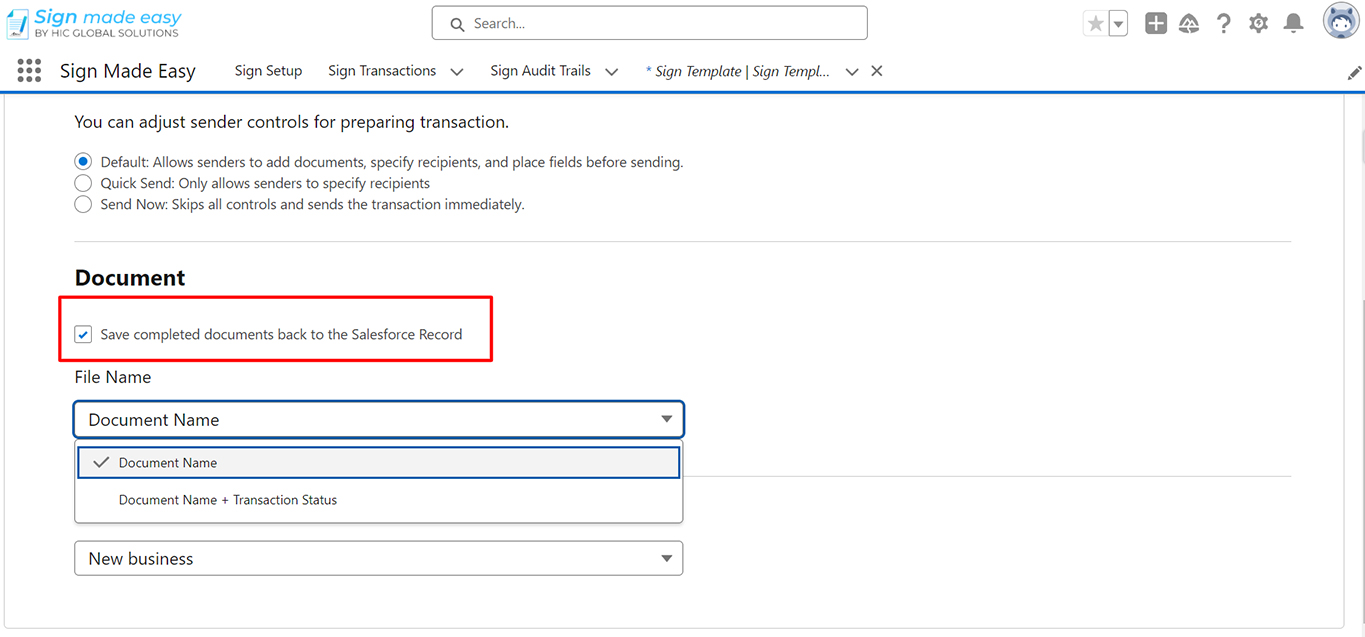
Step 33 : Choose a Business Unit
You can also add the business unit.

Step 34 :On the Custom Button:
On this page, the template name that we initially provide will be displayed. Now, we want to change it as well as use it, and then a button will be created with this same name. Then, click on the save & close button.
Also, you will see two buttons: Cancel & Back.
1. Back: Click if you have to go back to the previous page.
2. Cancel: Click if you want to cancel the entire template that has been created.
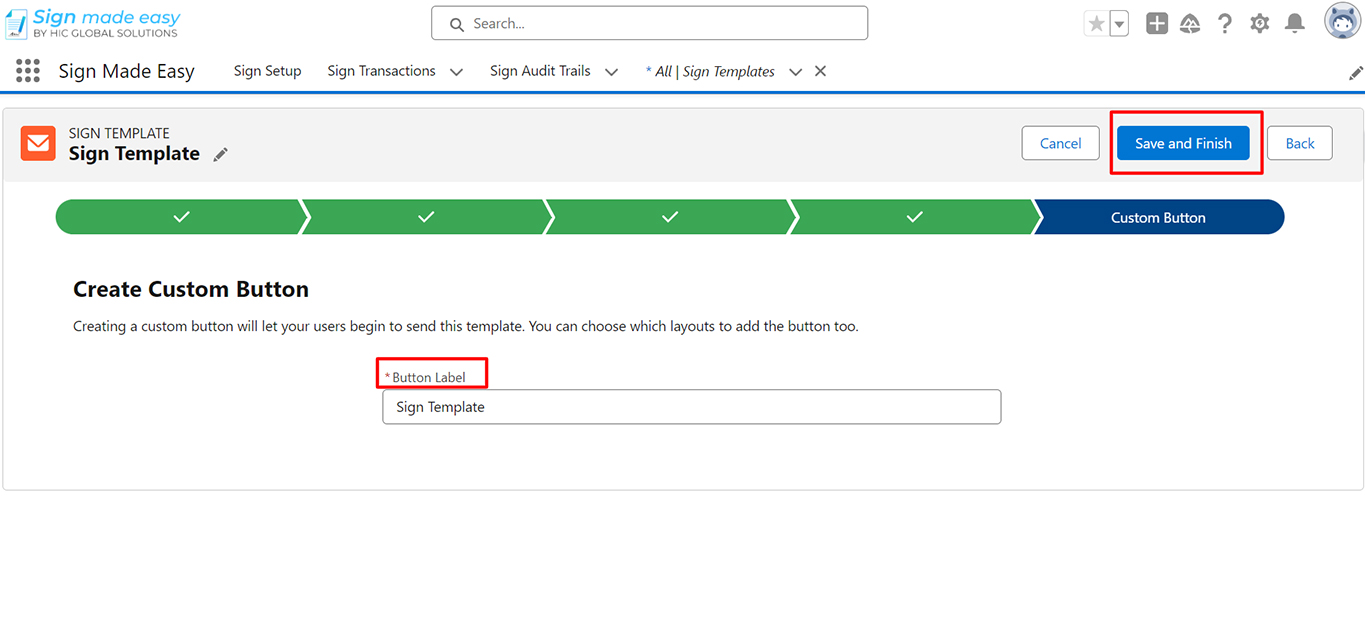
Step 35 : Go to the Gear button and click on Setup, then click on Object Manager.
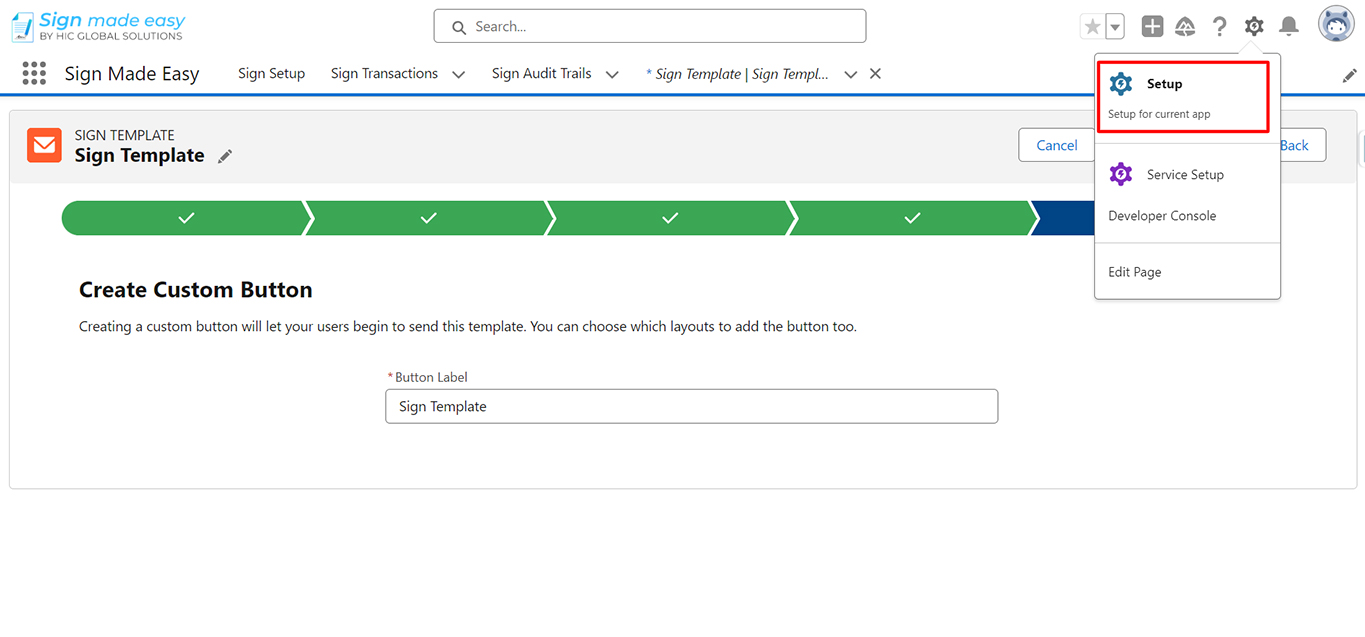
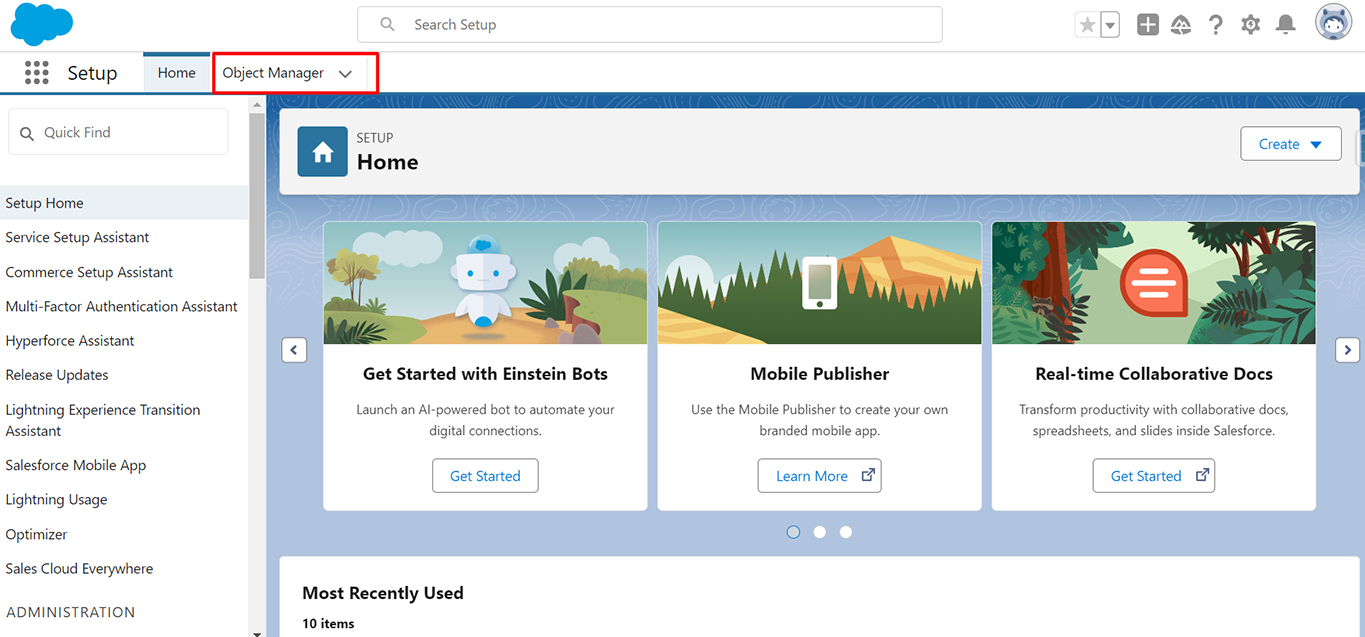
Step 36 : Now, click on the Account object, then click on the Page Layouts and the Account Layout.
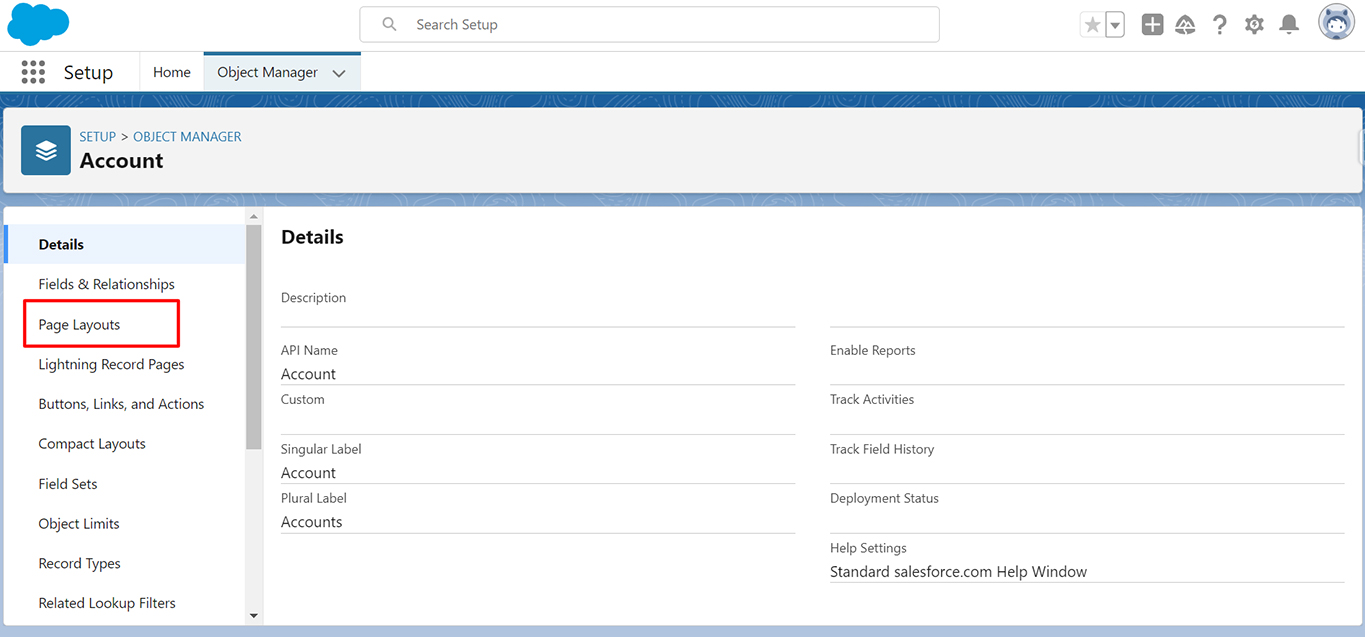
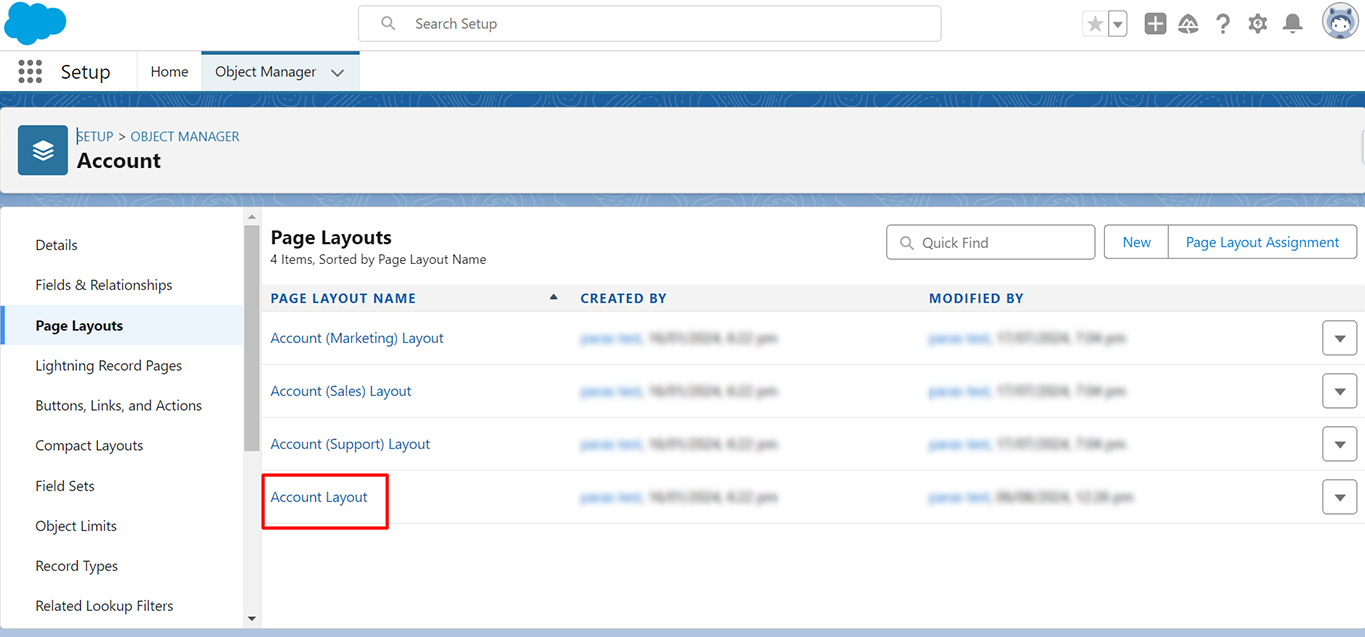
Step 37 : After that, you can select the Buttons that you have created. Drag and drop it to the Salesforce Mobile and Lightning Experience Action, and click on the save button.
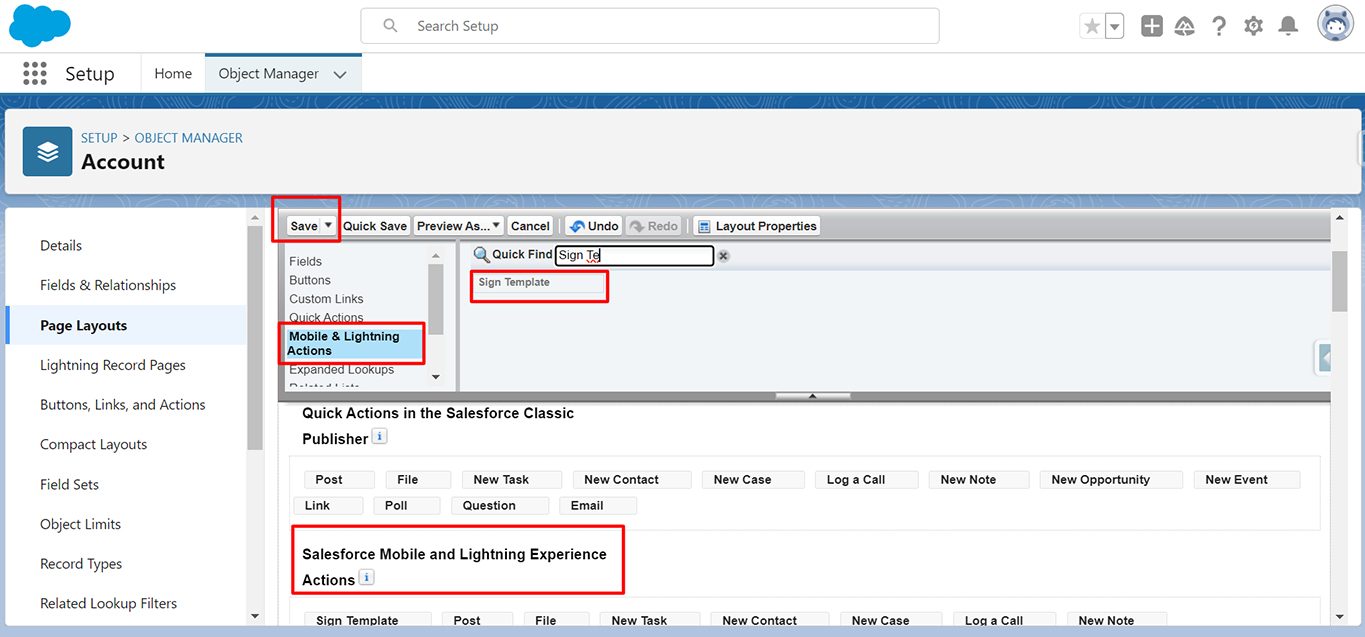
Step 38 : After opening an account, click on the Sign Template button that you have created.
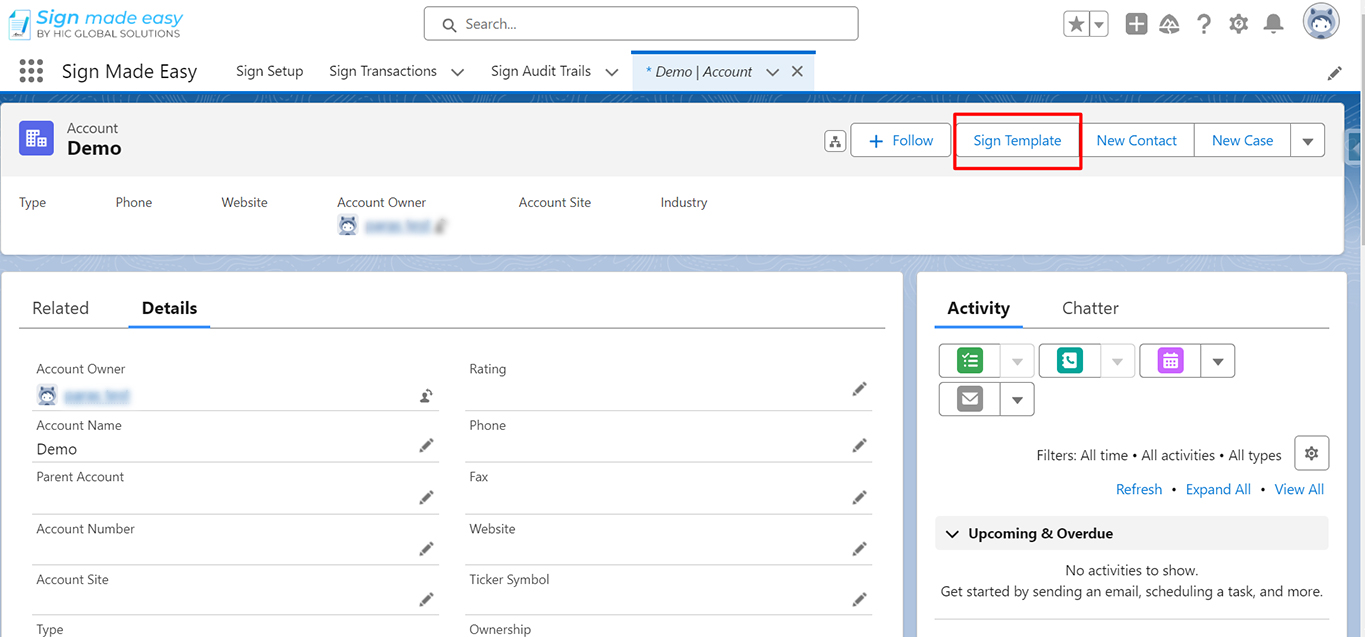
Step 39 : Now click the button that you’ve created to show the documents & the recipient will be already selected, as you added in the template.
BGM Transactions
Record Trigger Flow
“Sending Document for Signature Flow Feature”
Step 40 : Click the Setup button on the right side of the screen.
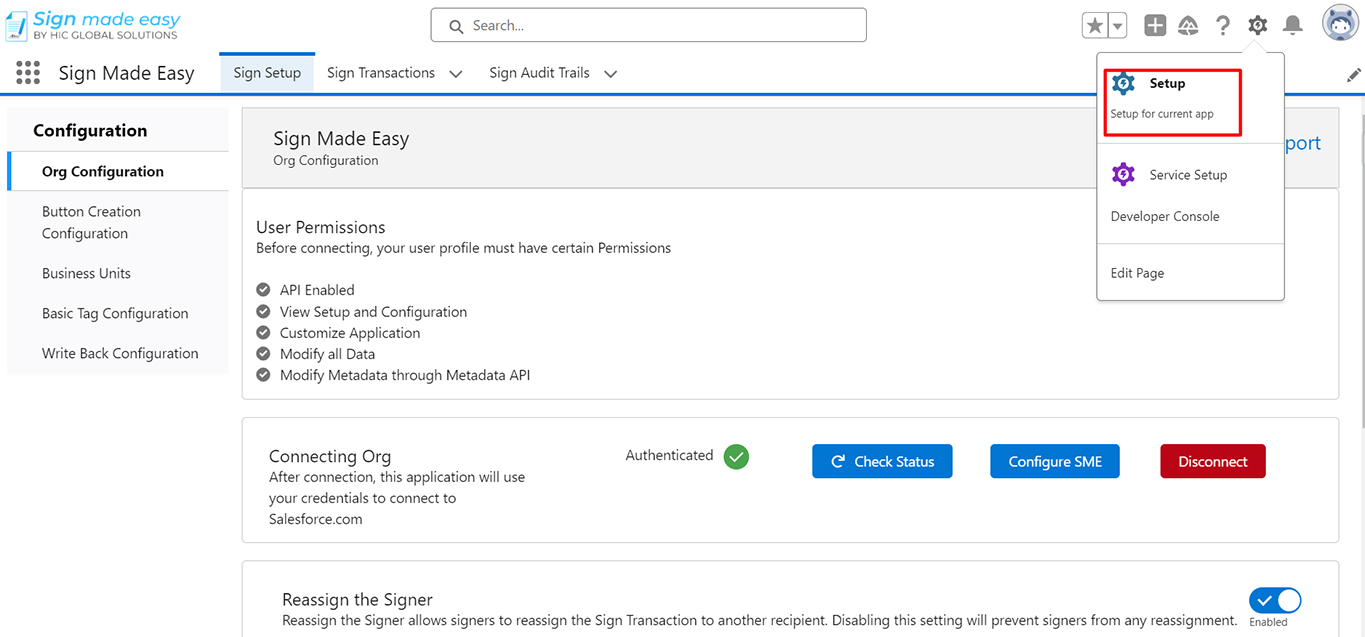
Step 41 : You will see a homepage like the one below. On the left side, use Quick Find to search for “FLOW”.
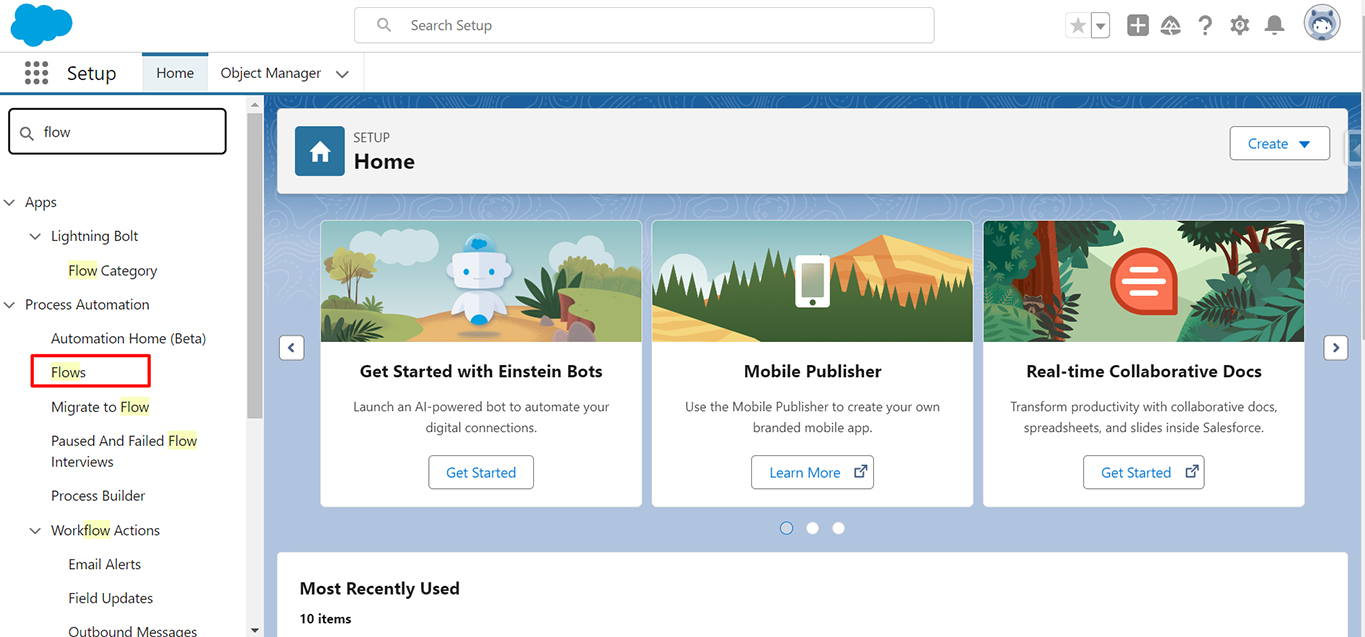
Step 42 : Click on “FLOWS” as shown below, then click on “NEW FLOW”.
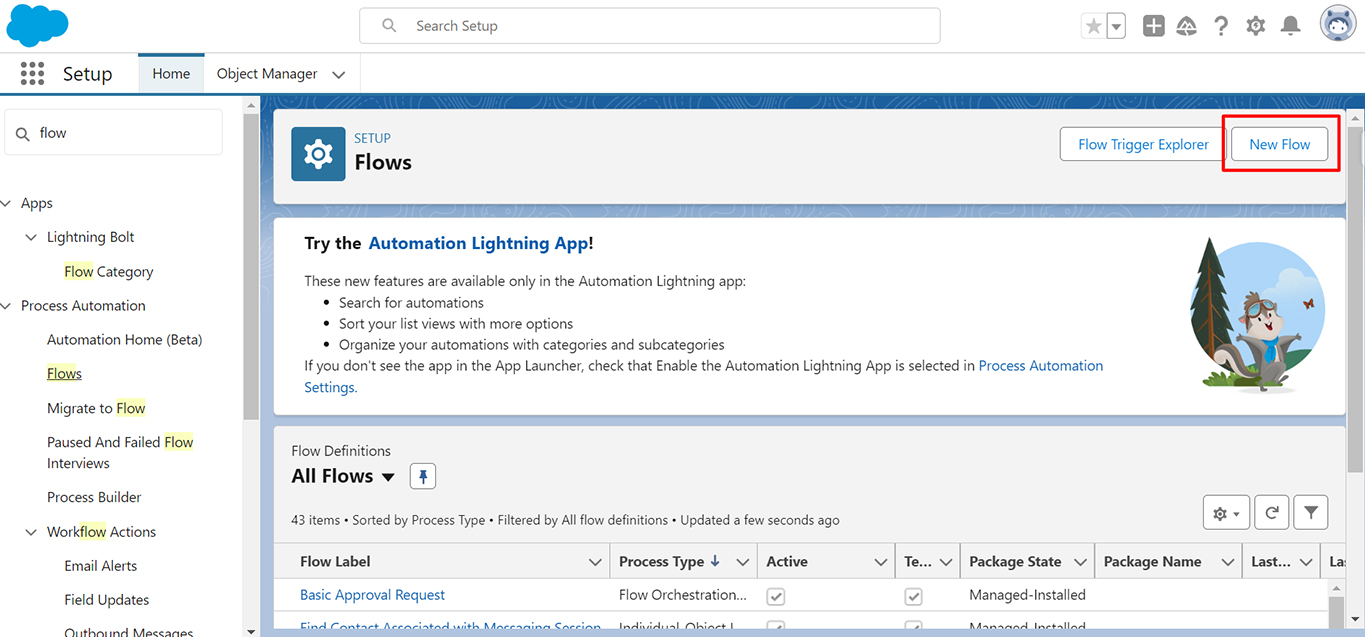
Step 43 : Now you will see the screen below; choose “Start from scratch” and click on the Next button, then select Record-Triggered Flow and click on the Create button.
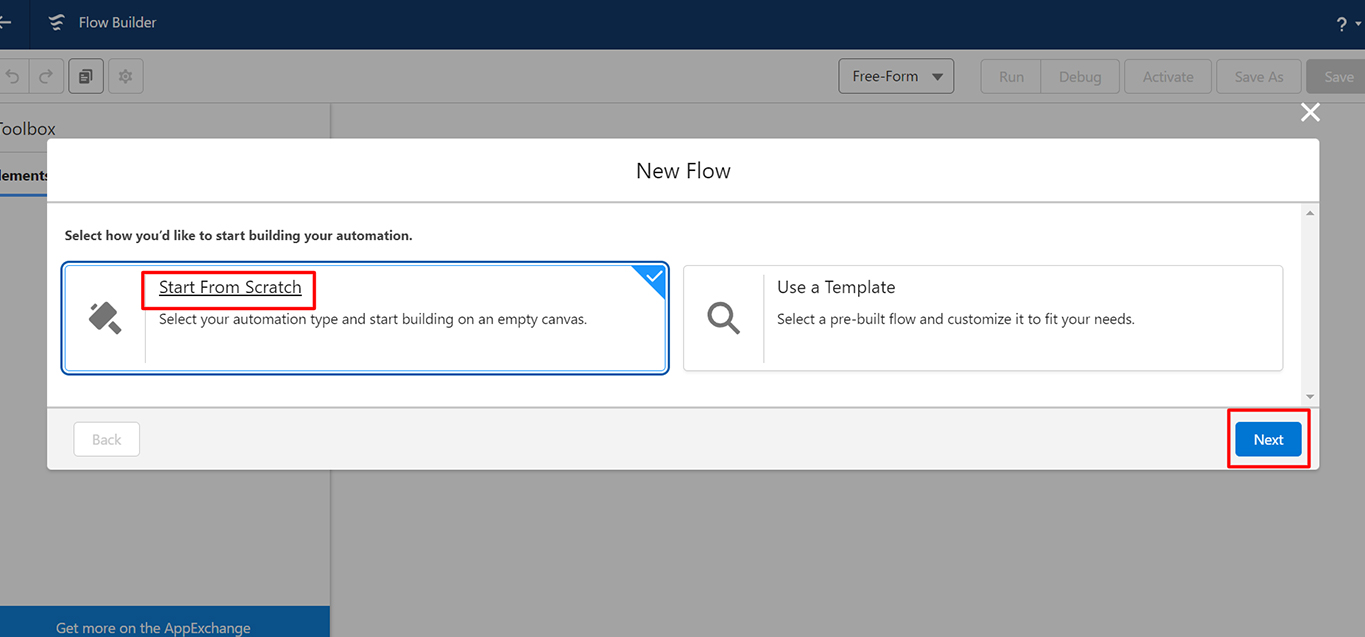
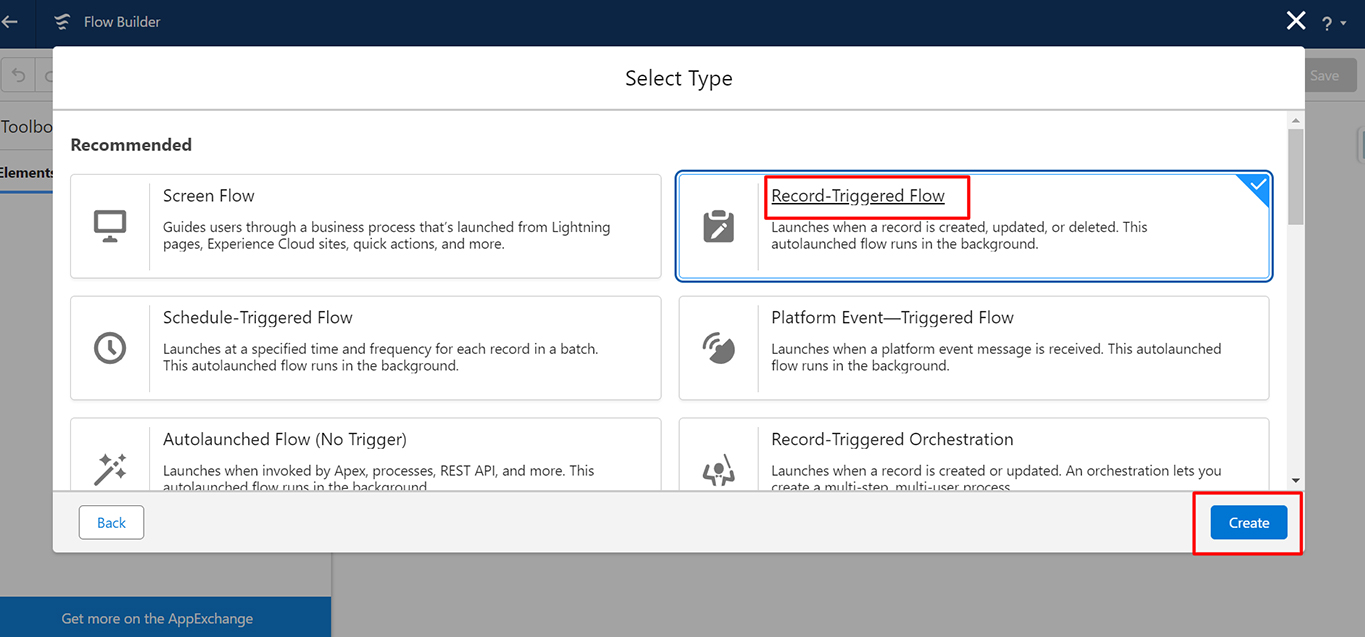
Step 44 :You will see the screen below. Now select ‘Free Form,’ then click ‘Edit’ as shown in the red box..
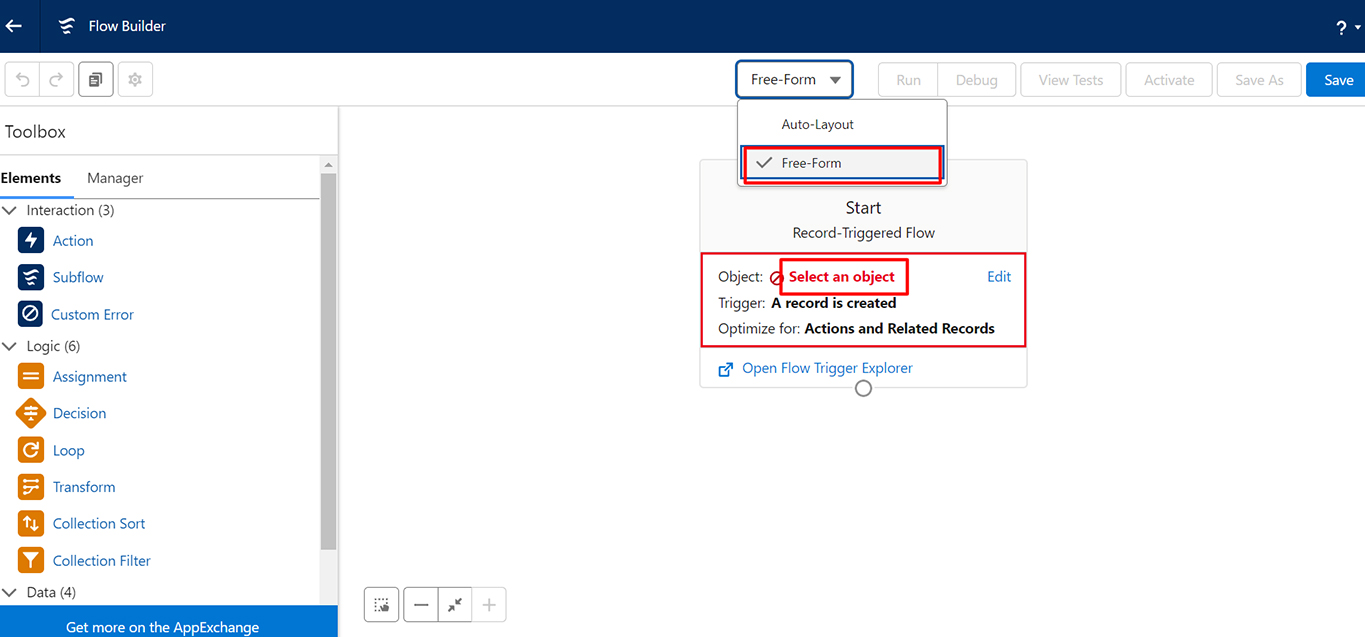
Step 45 :After that, you will see “Configure Start” below. Select your object and configure the trigger as needed, then click on the Done button.
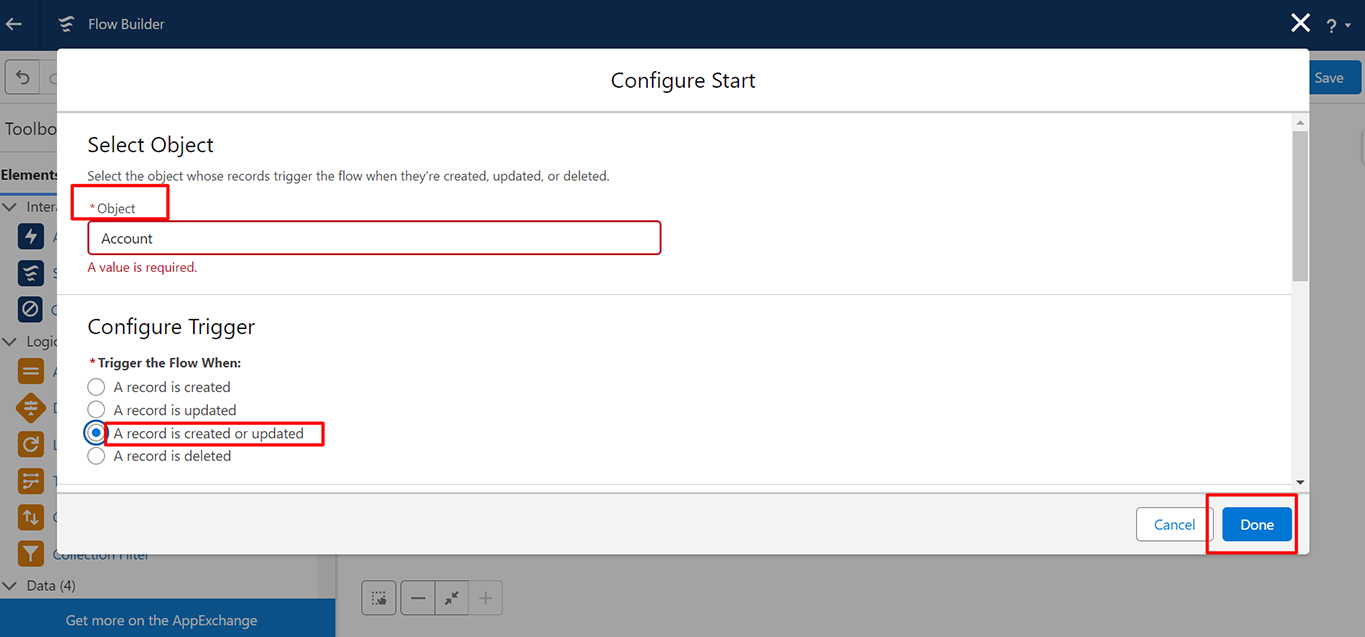
Step 46 : After that, drag and drop the Action (Element) from the left side of the screen.
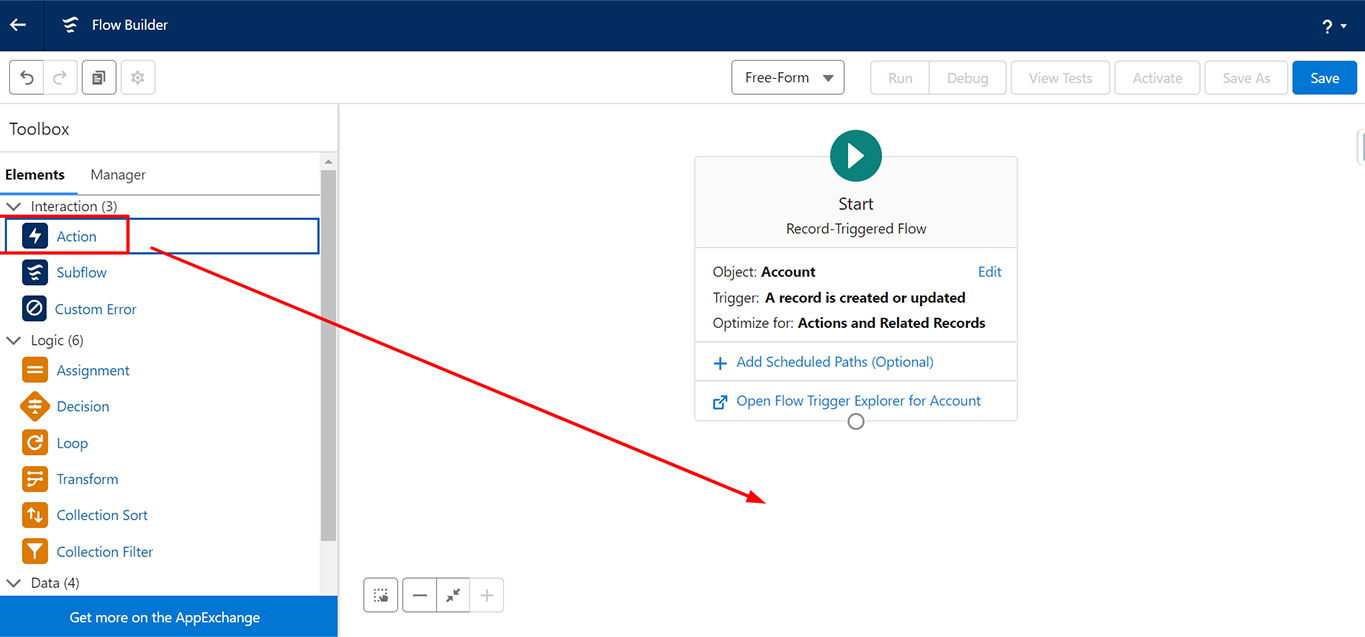
Step 47 : Next, you will see the ‘New Action’ page. Select the filter by ‘Type’ option, then click on ‘Apex Action‘ and search for ‘Async Sign Template.’ Fill in all required fields, such as Label and API Name.
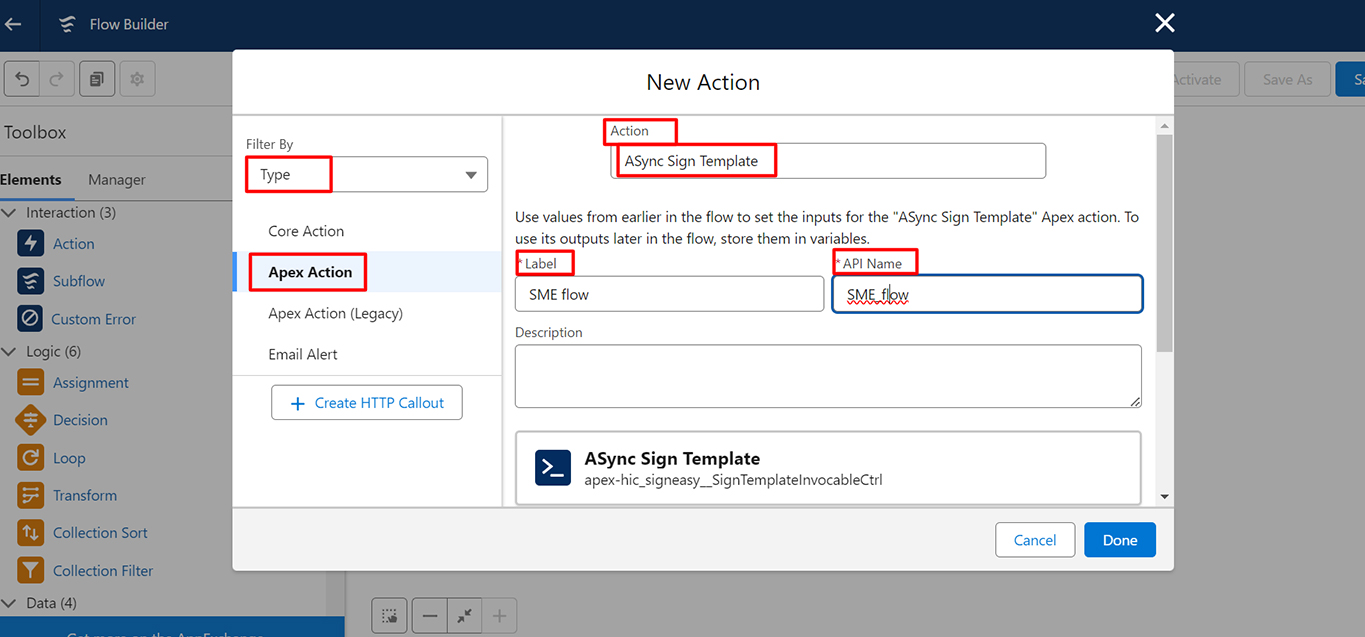
Step 48 : On the Action page at the bottom, you will see two toggle buttons; one for the Object ID that you selected in the flow, and the second for the Sign Template ID where you can enter the ID of the template you created then click on Done button.
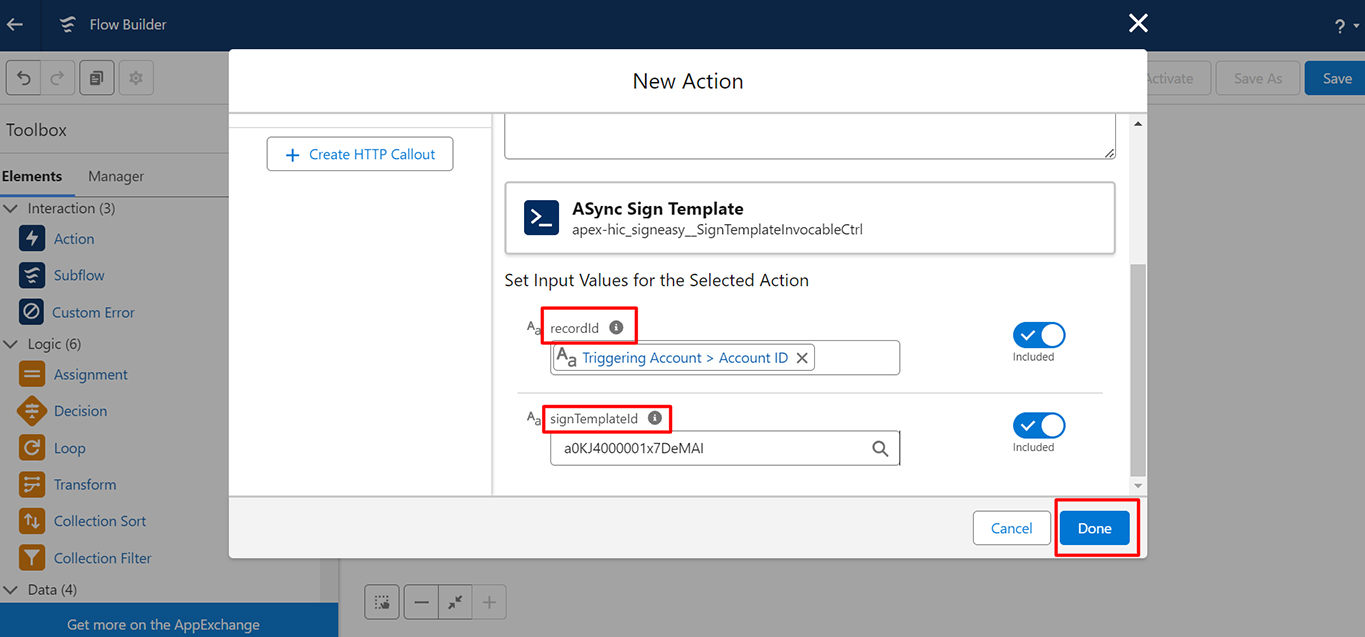
Note: For the Sign Template ID, refer to the image below, highlighted in the URL.

Step 49 : Now, connect an Apex Action element.
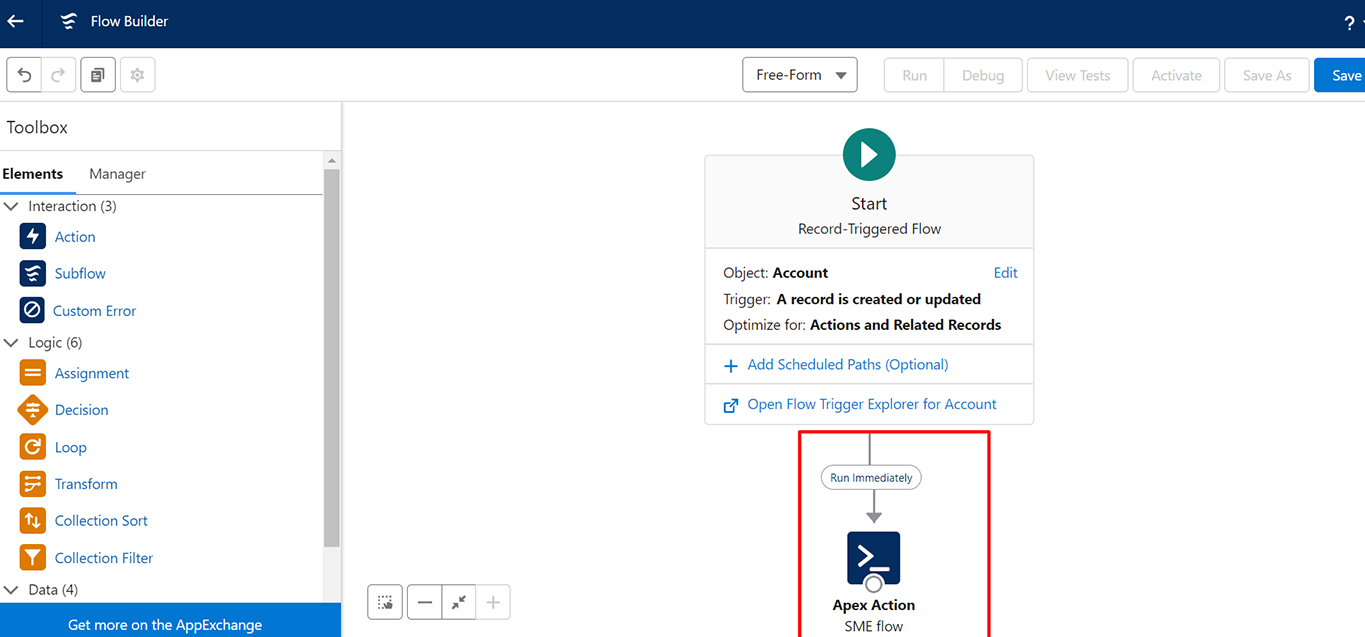
Step 50 : Click on the Save button. Then, on the Save Flow page, fill in all the required fields, such as Flow Label and Flow API Name, and click on the Save button.
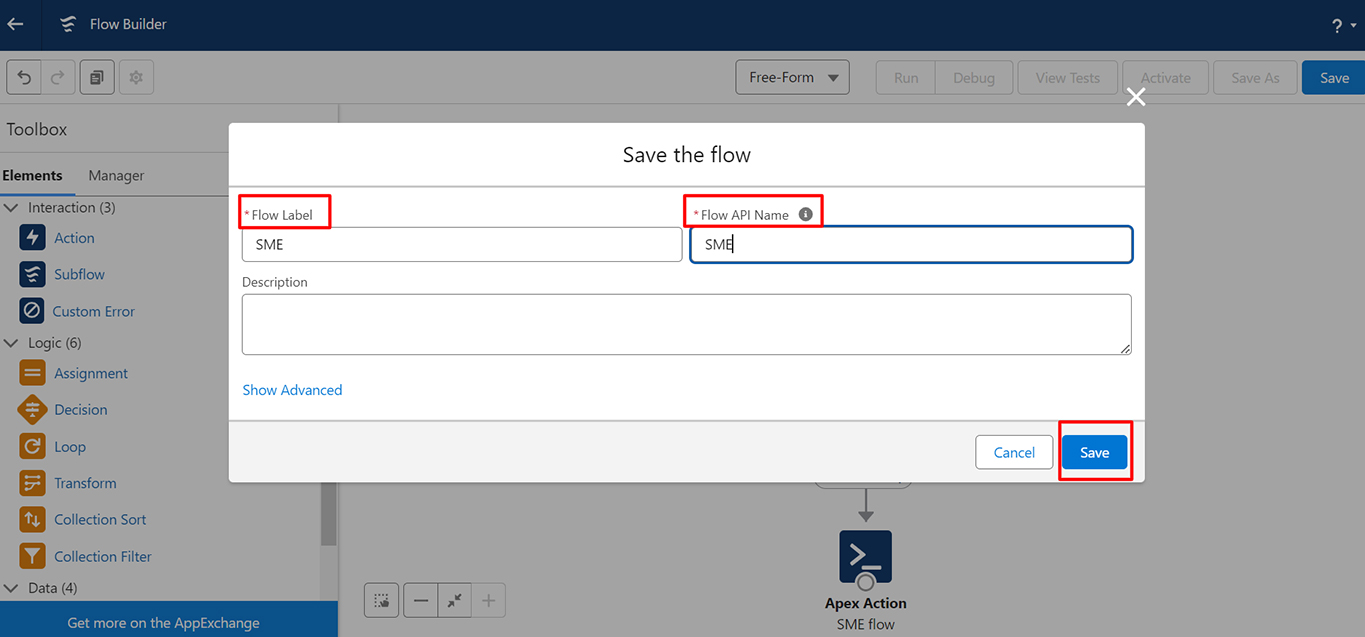
Step 51 : Now, click on the Activate button. Our flow is now activated.
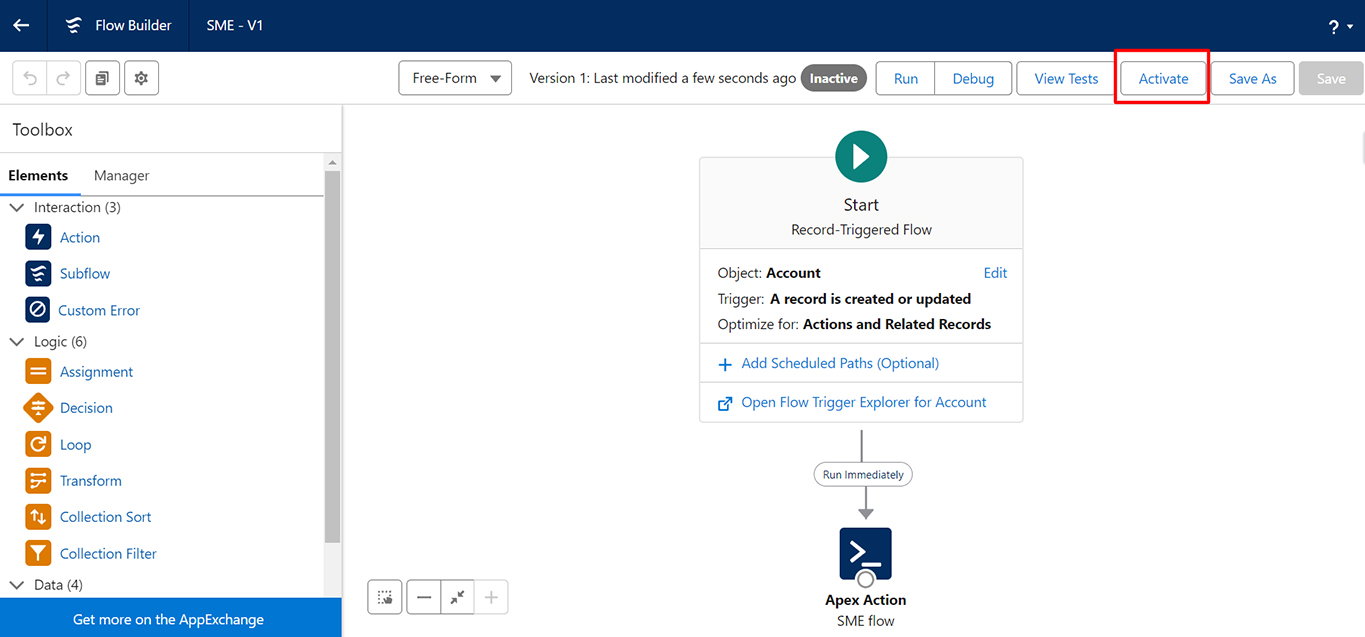
Step 52 : Now, go to the Account record and update it according to your requirements.
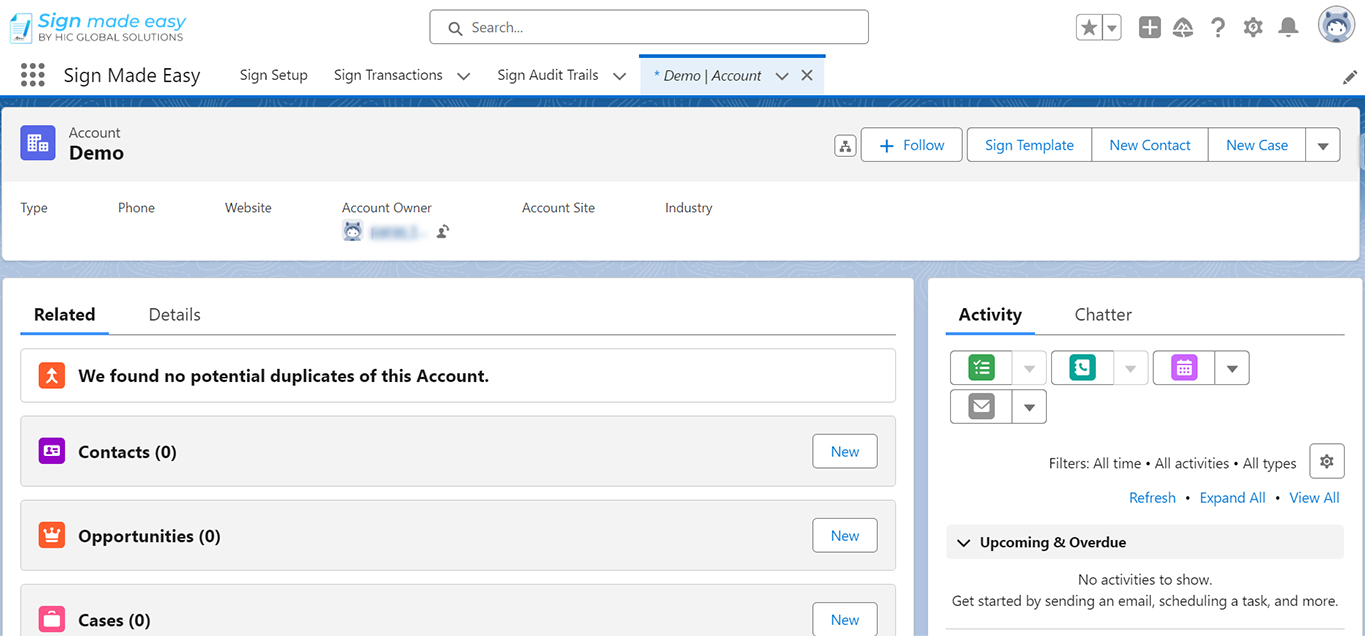
- BGM Transaction:
Integrate Sign Made Easy with Docs Made Easy.
Custom Lookup (PRO)
We can create a lookup for a custom object with any Salesforce object.
Integration With Docs Made Easy - BGM 11 (PRO)
Need further assistance?
Get in touch with our experts now!
